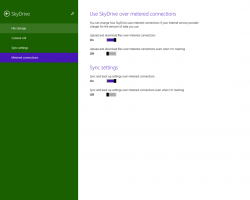Отключить экран блокировки в Windows 10 Anniversary Update версии 1607
Как вы, возможно, уже знаете, Microsoft удалила возможность отключения экрана блокировки в Windows 10 Anniversary для пользователей Pro и Home. Теперь эта возможность доступна только пользователям выпусков Enterprise и Education. Вот обходной путь, который позволит вам отключить функцию блокировки экрана в Windows 10 Anniversary Update версии 1607.
Рекламное объявление
Юбилейное обновление Windows 10 поставляется с обновленная групповая политика который блокирует возможность переноса только в выпусках Enterprise и Education. Это включает возможность отключить экран блокировки.
Отключить экран блокировки в Windows 10 Anniversary Update версии 1607
Вы можете отключить отображение экрана блокировки с помощью специальной задачи в Планировщике заданий.
Вот как это сделать.
- Открыть панель управления.
- Перейдите в Панель управления \ Система и безопасность \ Администрирование.
- В открывшемся окне дважды щелкните ярлык «Планировщик заданий»:

- На левой панели щелкните элемент «Библиотека планировщика заданий»:

- На правой панели нажмите ссылку «Создать задачу»:

- Откроется новое окно с названием «Создать задачу». На вкладке «Общие» укажите название задачи. Выберите легко узнаваемое имя, например «Отключить экран блокировки». Вы также можете заполнить описание, если хотите.

- Установите флажок «Запускать с наивысшими привилегиями»:

- В разделе «Настроить для» выберите «Windows 10»:

- Перейдите на вкладку «Триггеры». Там нажмите кнопку «Создать ...».
Добавьте первый триггер «При входе в систему».
Добавьте второй триггер «Разблокировка на рабочей станции любого пользователя». Смотрите следующий снимок экрана:

- Теперь переключитесь на вкладку Действия. Добавьте новое действие, нажав кнопку «Создать... кнопка".
В программе / сценарии введите следующее:reg.exe
В поле «Добавить аргументы (необязательно)» введите или скопируйте следующий текст:
добавить HKLM \ SOFTWARE \ Microsoft \ Windows \ CurrentVersion \ Authentication \ LogonUI \ SessionData / t REG_DWORD / v AllowLockScreen / d 0 / f


- На вкладке "Условие" снимите галочки напротив параметров.
- Остановитесь, если компьютер перейдет на питание от батареи
- Запускать задачу только в том случае, если компьютер подключен к сети переменного тока.
См. Следующий снимок экрана:
Только что созданная задача установит значение DWORD AllowLockScreen в следующем разделе реестра:
HKEY_LOCAL_MACHINE \ SOFTWARE \ Microsoft \ Windows \ CurrentVersion \ Authentication \ LogonUI \ SessionData
Когда он установлен, он отключает экран блокировки. Однако каждый раз, когда вы входите в свою учетную запись или разблокируете компьютер, значение автоматически устанавливается на 1. Таким образом, созданная вами задача будет устанавливать для этого параметра значение 0 каждый раз, когда вы входите в систему или разблокируете рабочую станцию.
Вы сделали. Теперь давайте проверим этот трюк в действии.
Сначала запустите задачу хотя бы один раз из Планировщика задач.
Теперь заблокируйте свою рабочую станцию, нажав Победить + L сочетания клавиш на клавиатуре. Экран блокировки не должен появляться.

Во-вторых, выйдите из Windows 10. Опять же, экран блокировки не должен появляться.

Посмотрите это видео, чтобы увидеть трюк в действии:
Совет: подписывайтесь на нашу Youtube канал ЗДЕСЬ.
Экономьте время с Winaero Tweaker
Winaero Tweaker версии 0.6.0.5 делает все, что упомянуто выше, автоматически. Просто установите флажок, как показано ниже, и все готово!
 Скачать Winaero Tweaker ЗДЕСЬ.
Скачать Winaero Tweaker ЗДЕСЬ.
Обновление: вот альтернативный способ отключить экран блокировки в Windows 10 Anniversary Update.
- Нажмите Победить + р сочетания клавиш на клавиатуре, чтобы открыть диалоговое окно «Выполнить».
- В поле «Выполнить» введите следующее:

secpol.msc
- На экране появится приложение Local Security Policy.
 Слева выберите Политики ограниченного использования программ.
Слева выберите Политики ограниченного использования программ.
- Если вы видите «Политики ограниченного использования программ не определены», щелкните правой кнопкой мыши Политики ограниченного использования программ и выберите «Новые политики ограниченного использования программ» в контекстном меню.

- Теперь перейдите в Политики ограниченного использования программ -> Дополнительные правила:

- Щелкните правой кнопкой мыши на правой панели и выберите Правило нового пути:

- В разделе "Путь" вставьте
C: \ Windows \ SystemApps \ Microsoft. LockApp_cw5n1h2txyewy
Убедитесь, что для уровня безопасности установлено значение «Запрещено».

- Щелкните ОК.
Экран блокировки будет отключен. Чтобы включить его обратно, вам необходимо удалить созданное вами правило. Этот метод не идеален:
- Экран блокировки снова появится, если вы перезагрузите компьютер.
- Экран блокировки снова появится, если ваш дисплей перейдет в режим энергосбережения.
С моей точки зрения, трюк с планировщиком задач лучше.
Вот и все!