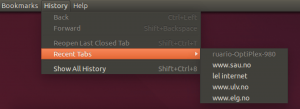Создать ярлык панели управления в Windows 10
В окне 10 вы можете создать ярлык панели управления. Это позволит вам открыть панель управления прямо из контекстного меню рабочего стола. Можно сделать так, чтобы он открывался в желаемом виде, например, большие значки, маленькие значки или значки категорий. Вот как это можно сделать.
Рекламное объявление
В Windows 10 исключена возможность быстрого открытия панели управления. В кнопку, чтобы открыть его из пользовательского интерфейса ленты был заменен на Настройки. Хотя многие параметры классической панели управления в настоящее время доступны в настройках, элемент управления В Panel по-прежнему есть десятки эксклюзивных апплетов, которые еще не перенесены в современные настройки. приложение. На момент написания статьи классическая панель управления по-прежнему поставляется с рядом опций и инструментов, которые недоступны в настройках. Он имеет знакомый пользовательский интерфейс, который многие пользователи предпочитают приложению «Настройки».
Ранее я писал, как добавить полезный Контекстное меню панели управления в Windows 10. Некоторым пользователям не нравится настраивать операционную систему с помощью реестра, поэтому для них больше подходят ярлыки.
Чтобы создать ярлык панели управления в Windows 10, сделайте следующее.
Щелкните правой кнопкой мыши пустое место на рабочем столе. В контекстном меню выберите New - Shortcut (см. Снимок экрана).

В поле назначения ярлыка введите или скопируйте и вставьте одну из следующих команд.
Чтобы открыть панель управления в виде по умолчанию (последний использованный):
control.exe


Чтобы открыть панель управления в виде категории:
Оболочка explorer.exe {26EE0668-A00A-44D7-9371-BEB064C98683}

Панель управления (вид значков):
Оболочка explorer.exe {21EC2020-3AEA-1069-A2DD-08002B30309D}


Чтобы открыть панель управления в представлении "Все задачи", которое также называется "Режим бога", используйте эту команду:
Оболочка explorer.exe {ED7BA470-8E54-465E-825C-99712043E01C}


В качестве имени ярлыка используйте строку «Панель управления» без кавычек. Фактически, вы можете использовать любое имя, какое захотите.

По завершении нажмите кнопку «Готово».
Щелкните правой кнопкой мыши созданный вами ярлык и выберите Характеристики в контекстном меню.

На вкладке ярлыков нажмите кнопку Изменить значок и выберите следующий значок в файле% windir% \ System32 \ imageres.dll.

Теперь вы можете переместить этот ярлык в любое удобное место, закрепите его на панели задач или на Пуске,добавить во все приложения или добавить в Быстрый запуск (см. как включить быстрый запуск). Вы также можете назначить глобальную горячую клавишу к вашему ярлыку.