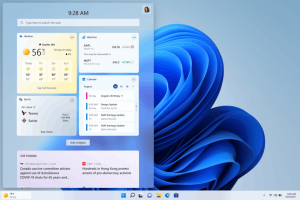Как включить экранную лупу в Windows 11
В этой статье показано, как включить экранную лупу в Windows 11. Экранная лупа - это инструмент специальных возможностей по умолчанию в Windows 11, который увеличивает изображение на экране без изменения масштабирования системы или других параметров. Вы можете увеличить весь экран или только его часть, используя режимы Lens или Docked.
На следующем снимке экрана демонстрируется функция увеличения экрана в действии.
Вы можете перемещаться по невидимым областям экрана, перемещая курсор мыши к краю экрана. Он будет автоматически прокручиваться, чтобы показать недостающую область. Он также интегрирован с Рассказчик. Для его запуска есть кнопка «Читать отсюда».
Посмотрим, как его включить.
Включить экранную лупу в Windows 11
Чтобы включить экранную лупу в Windows 11, вы можете использовать различные методы. Вы можете использовать ярлык меню «Пуск», горячую клавишу, быстрые настройки, приложение «Настройки» и панель управления. Вы также можете настроить его в настройках Windows.
Рассмотрим подробнее эти методы.
Сочетание клавиш для экранной лупы
Самый быстрый способ включить экранную лупу в Windows 11 - нажать Победить а также Плюс (+) кнопки одновременно. Нажимая ту же последовательность, вы увеличиваете масштаб области экрана.
Чтобы уменьшить масштаб экрана с помощью экранной лупы, нажмите Win + Минус (-).
Наконец, вы можете использовать еще несколько сочетаний клавиш для управления с помощью Screen Magnifier. Нажатие Ctrl + Alt + Входить вы заставите его прочитать текущее имя файла или текст кнопки через экранный диктор. В качестве альтернативы вы можете сделать то же самое с Ctrl + Alt + щелчок левой кнопкой мыши.
Включение экранной лупы в Windows 11 с помощью быстрых настроек
- Нажмите Победить + А открыть Быстрые настройки. Кроме того, вы можете нажать одну из следующих кнопок в области уведомлений в правом нижнем углу экрана: громкость, сеть или аккумулятор.
- Щелкните значок Доступность кнопка.
- Включить Лупа.
Вы сделали. Обратите внимание, что Windows по умолчанию использует полноэкранную лупу, что означает, что ее панель параметров может отображаться за пределами экрана. Переместите курсор, чтобы найти его панель параметров, и измените настройки, например уровень увеличения.
Вы также можете включить экранную лупу в Windows 11 с помощью приложения Windows Settings.
Использование приложения "Настройки"
- Нажмите Победить + я открыть Настройки Windows.
- Перейти к Доступность раздел.
- Щелкните значок Лупа кнопка.
- Включите Лупа вариант переключения. Тот же тумблер отключает экранную лупу в Windows 11.
Вы сделали.
Кроме того, вы можете запустить инструмент «Лупа» прямо из меню «Пуск». Наконец, для того же можно использовать Windows Search.
Запустите экранную лупу в Windows 11 из меню Пуск
- Откройте меню "Пуск" и щелкните значок Все приложения кнопка.
- Найди Доступность папка.
- Запустить Лупа приложение.
- Вы также можете щелкнуть приложение правой кнопкой мыши и выбрать Еще> Закрепить на панели задач для запуска лупы без открытия дополнительных меню или папок.
Использование Windows Search
Чтобы открыть экранную лупу из поиска Windows, нажмите Победить + S, чтобы открыть Windows Search. Начать печатать Лупа, затем запустите приложение из результатов поиска.
Как и большинство встроенных утилит, лупу также можно запустить, набрав ее исполняемый файл в диалоговом окне запуска.
Откройте экранную лупу из диалогового окна "Выполнить"
- Нажмите Победить + рили щелкните правой кнопкой мыши кнопку «Пуск» и выберите в меню «Выполнить»,
- В поле "Выполнить" введите
увеличиватькоманда. - нажмите Входить ключ.
Это запускает экранную лупу без каких-либо отличий от любого другого метода, рассмотренного в этой статье.
Отметим, что magnify.exe файл находится в папке C: \ windows \ system32. Поэтому вы можете запустить его из диалогового окна «Выполнить», не указывая полный путь к файлу.
Хотя настройки Windows являются основным приложением для управления различными параметрами в операционной системе, классическая панель управления все еще существует. Это означает, что вы можете включить экранную лупу, используя Панель управления.
Включите лупу на панели управления
- Нажмите Победить + р и введите следующую команду:
контроль. - Перейти к Легкость доступа> Центр легкости доступа.
- Щелкните значок Сделайте компьютер более заметным ссылка.
- Поставьте галочку рядом с Включите лупу вариант.
- Нажмите Ok сохранить изменения.
Изменить вид экранной лупы в Windows 11
Лупа поддерживает три разных режима просмотра.
- Полноэкранный просмотр увеличивает весь экран. Вы не сможете видеть весь экран одновременно, когда он увеличен, но, перемещаясь по экрану, вы можете видеть все.
- Вид объектива это все равно что перемещать увеличительное стекло по экрану. Вы можете изменить размер линзы в настройках лупы.
- Пристыкованный вид работает на рабочем столе. В этом представлении лупа привязана к части экрана. При перемещении по экрану части экрана в области стыковки увеличиваются, хотя основная часть экрана не изменяется.
Если вы предпочитаете другие режимы лупы, а не режим по умолчанию, например, объектив или стыковка, вот как их включить.
Чтобы изменить вид экранной лупы в Windows 11, сделайте следующее.
- Откройте экранную лупу в Windows 11 одним из ранее описанных способов.
- Затем нажмите следующие клавиши, чтобы изменить режимы:
- Объектив: Ctrl + Alt + L.
- Пристыковано: Ctrl + Alt + D.
- Полноэкранный режим (по умолчанию): Ctrl + Alt + F.
Изменить вид экранной лупы с помощью настроек
- Откройте настройки Windows, щелкнув правой кнопкой мыши кнопку меню «Пуск» и выбрав «Настройки» или используя любой другой метод.
- Перейти к Доступность раздел.
- Щелкните значок Лупа кнопка.
- Найди Вид настройте и выберите «Полноэкранный», «Объектив» или «Пристыкованный» из раскрывающегося списка.
Как отключить экранную лупу в Windows 11
Чтобы отключить экранную лупу в Windows 11, нажмите Победить + Esc.
Или же найдите всплывающее меню с опциями на экране и нажмите кнопку закрытия (X) в его окне.
Вы сделали.
Лупа - это классическое приложение для специальных возможностей, которое остается доступным во всех выпусках Windows. Это очень полезно не только для пользователей с нарушением зрения, но также позволяет читать текст в приложениях, которые не оптимизированы для вашего экрана HiDPI. Итак, теперь вы знаете все необходимое для управления лупой в Windows 11.
Вот и все