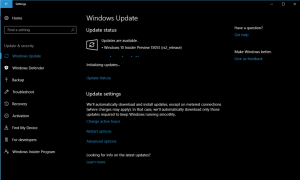Как скрыть окно поиска в Internet Explorer 11
Если вы используете Internet Explorer в Windows 10, вы можете быть удивлены новым окном поиска, которое появляется рядом с адресной строкой в последних сборках Windows 10. Вот как отключить это поле и получить традиционный вид Internet Explorer.
Рекламное объявление
Начиная с Windows 10 Build 16362, в Internet Explorer появилось отдельное поле поиска, отображаемое справа от адресной строки. Вот как это выглядит:
Это изменение также влияет на пользователей Windows 7 и Windows 8, поскольку оно было развернуто с соответствующими накопительными обновлениями, выпущенными в сентябре 2017 года. Сегодня мы увидим, как отключить это новое окно поиска, чтобы восстановить традиционный вид браузера.

Чтобы скрыть окно поиска в Internet Explorer 11, сделайте следующее.
- Откройте Internet Explorer в Windows 10. Вы можете нажать Победить + р чтобы открыть диалоговое окно «Выполнить», введите в поле «Выполнить» следующее:
iexplore.exe
Браузер Internet Explorer откроется мгновенно.
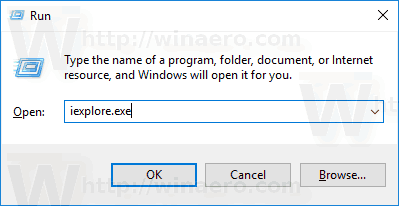

- Щелкните правой кнопкой мыши пустое пространство области вкладки (область рядом с кнопкой новой вкладки). Вы увидите следующее контекстное меню:
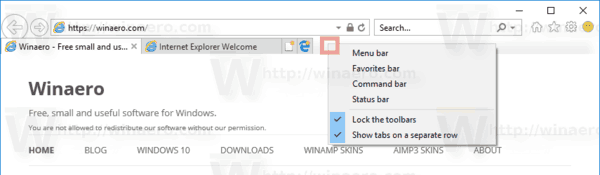
- Снимите отметку с пункта Показывать вкладки в отдельной строке. Это немедленно скроет окно поиска в Internet Explorer.

 Вы сделали. Чтобы снова включить окно поиска, установите флажок Показывать вкладки в отдельной строке в контекстном меню строки вкладок, как описано выше.
Вы сделали. Чтобы снова включить окно поиска, установите флажок Показывать вкладки в отдельной строке в контекстном меню строки вкладок, как описано выше.
Вам нужно отключить окно поиска в Internet Explorer с помощью настройки реестра, это также возможно.
Скройте окно поиска в Internet Explorer 11 с помощью настройки реестра.
- Открыть Приложение "Редактор реестра".
- Перейдите к следующему ключу реестра.
HKEY_CURRENT_USER \ Программное обеспечение \ Microsoft \ Internet Explorer \ MINIE
Узнайте, как перейти к ключу реестра одним щелчком.
- Справа измените или создайте новое 32-битное значение DWORD "ShowTabsBelowAddressBar". Установите значение 0, чтобы скрыть окно поиска. Значение 1 включает его.
 Примечание: даже если вы под управлением 64-битной Windows вы все равно должны создать 32-битное значение DWORD.
Примечание: даже если вы под управлением 64-битной Windows вы все равно должны создать 32-битное значение DWORD.
Чтобы сэкономить время, вы можете загрузить следующие готовые файлы реестра:
Скачать файлы реестра
Настройка отмены включена.
Другие интересные статьи:
- Отключить кнопку Edge в Internet Explorer в Windows 10
- Добавьте полезный значок Internet Explorer на рабочий стол Windows 10
- Отключить кнопку смайлика в Internet Explorer в Windows 10
Вот и все.