Сбросить универсальное приложение (приложение из магазина) в Windows 10 и очистить его данные
Большинство пользователей Android знакомы с очисткой данных установленного приложения. Если приложение работает неправильно, не запускается или заполнило хранилище устройства поврежденными или нежелательными файлами, самый простой способ решить эти проблемы - сбросить его. Если вы являетесь пользователем Windows 10, возможно, вы уже знаете, что у него есть собственный Магазин с универсальными приложениями, которые имеют ту же функцию. Давайте посмотрим, как очистить данные для универсальных приложений в Windows 10.
Рекламное объявление
Функция очистки данных приложения недоступна в самом приложении Store. Хотя у него есть функция «Моя библиотека», он имеет очень ограниченную функциональность и не позволяет вам удалить приложение (я) прямо оттуда, что было бы полезно.
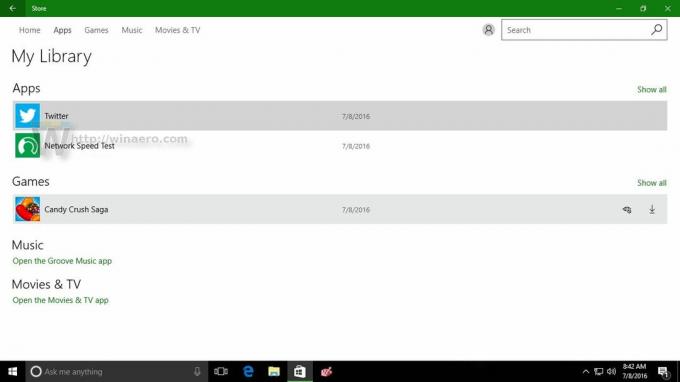
Вместо Сброс универсального приложения (приложения из магазина) в Windows 10, вам необходимо использовать приложение "Настройки".
Прежде чем продолжить, вы должны знать, что после сброса приложения вы потеряете все его настройки, сохраненные данные и настройки. Помните об этом перед сбросом настроек. Я предлагаю вам сбросить приложение только для устранения неполадок, если оно работает неправильно.
Чтобы сбросить настройки приложения Store и очистить его данные, выполните следующие действия.
-
Откройте приложение "Настройки" в Windows 10..

- Перейдите в Система -> Приложения и функции:
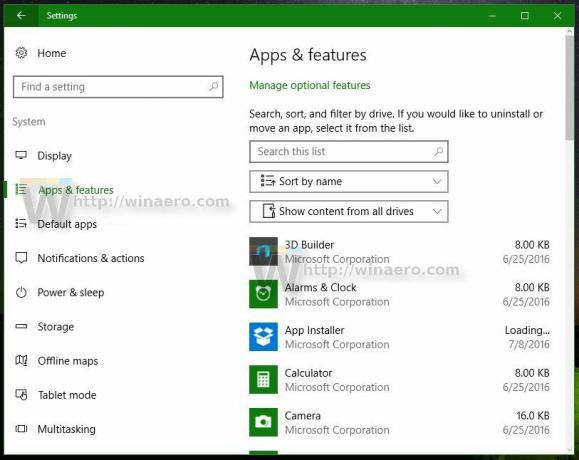
- Щелкните приложение, которое хотите сбросить. Я сбросил настройки приложения Network Speed Test:
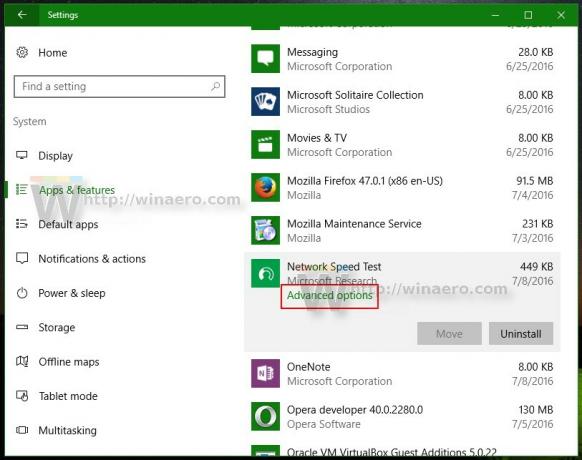
- После того, как вы нажмете на нее, вы увидите ссылку «Дополнительные параметры». Щелкните по нему.
- На следующей странице, которая выглядит так, как показано ниже, вы найдете подробную информацию об объеме памяти, используемой этим приложением.
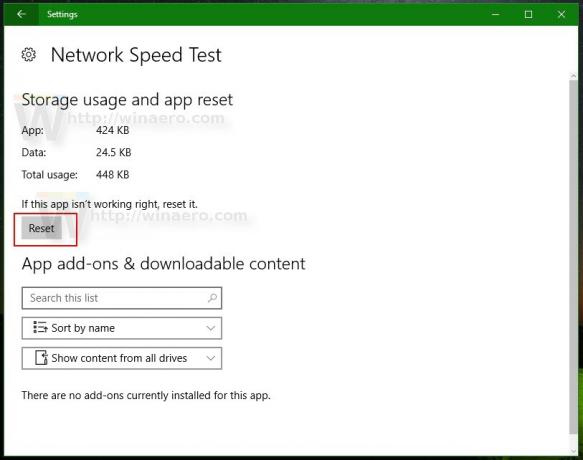
Под этой информацией вы увидите кнопку «Сброс». Это именно то, что вам нужно. Щелкните его, чтобы сбросить настройки приложения, и все готово.
Посмотрите следующее видео, чтобы увидеть это руководство в действии:
Считаете ли вы эту функцию полезной? Или вы думаете, что Microsoft требует слишком много шагов для сброса приложения?

