Включение или выключение индикатора текстового курсора в Windows 10
Как включить или выключить индикатор текстового курсора в Windows 10
Когда вы начинаете вводить текст в Блокноте, Word или другом текстовом редакторе, ваш курсор превращается в мигающую строку. Из-за этого у некоторых пользователей возникает проблема с поиском текстового курсора в середине большого количества текста, во время презентации или на экране в образовательной среде. Новый индикатор текстового курсора поможет вам в любое время увидеть и найти текстовый курсор, где бы вы ни находились.
Рекламное объявление
Начиная с Windows 10, сборка 18945, вы можете включить новый индикатор текстового курсора, который поможет вам в любое время увидеть и найти текстовый курсор, где бы вы ни находились. Вы можете выбрать любой размер индикатора текстового курсора и сделать его цвет более заметным. Или настройте цвет индикатора текстового курсора по своему вкусу.

Windows 10 теперь позволяет включать или отключать индикатор текстового курсора. Это можно сделать с помощью настроек или настройки реестра. Сегодня мы рассмотрим оба метода.
Чтобы включить или выключить индикатор текстового курсора в Windows 10,
- Открыть Приложение настроек.
- Перейдите в Удобство доступа -> Курсор текста.
- Справа см. Использовать индикатор текстового курсора раздел.
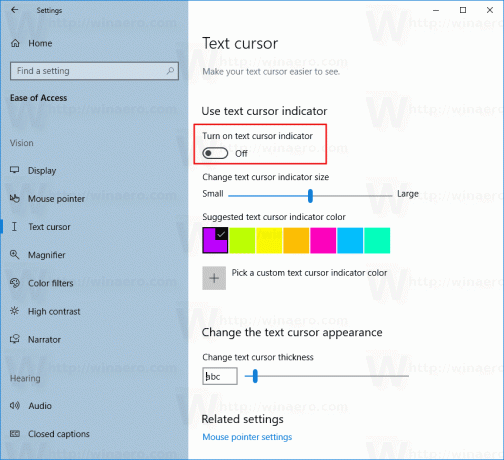
- Включение или отключение (по умолчанию) опции Включить индикатор текстового курсора.
Вы сделали. При включении это выглядит следующим образом.
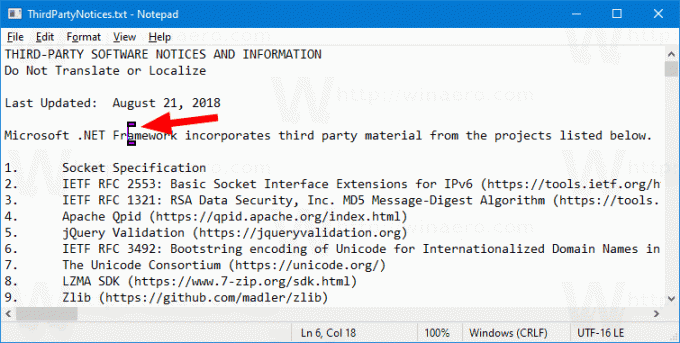
Кроме того, вы можете включить или отключить функцию с помощью настройки реестра.
Включение или выключение индикатора текстового курсора с помощью настройки реестра
- Загрузите следующий ZIP-архив: Скачать ZIP-архив.
- Распакуйте его содержимое в любую папку. Вы можете разместить файлы прямо на рабочем столе.
- Разблокировать файлы.
- Дважды щелкните значок
Включить текстовый курсор Indicator.regчтобы слить это. Это включит функцию.
- Чтобы отключить эту функцию, используйте предоставленный файл Отключить текстовый курсор Indicator.reg.
Вы сделали!
Как это работает
Приведенные выше файлы реестра изменяют ветку реестра:
[HKEY_CURRENT_USER \ SOFTWARE \ Microsoft \ Windows NT \ CurrentVersion \ Accessibility]
Совет: узнайте, как перейти к ключу реестра одним щелчком мыши.
Там вам нужно установить Конфигурация строковое значение для
- (пусто) = отключить
- cursorindicator = включить индикатор текстового курсора.
Вот и все.
Статьи по Теме:
- Изменить цвет указателя мыши в Windows 10
- Получите красивые курсоры одним щелчком мыши в Windows 10
- Изменить толщину курсора в Windows 10
- Применить ночник к курсору мыши в Windows 10
- Запретить темам Windows 10 изменять курсоры мыши
