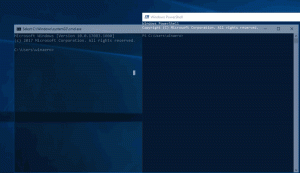Сделайте так, чтобы проводник открывал пользовательскую папку вместо этого компьютера или быстрого доступа в Windows 10
В Windows 10 проводник по умолчанию открывается в папку быстрого доступа. Microsoft добавила в свои настройки параметр, который может вернуть Проводник к классическому поведению и вместо этого открыть папку «Этот компьютер». Если пользователь хочет открыть пользовательскую папку вместо «Этот компьютер» или «Быстрый доступ», такой опции нет. Вот способ обойти это ограничение.
Очень просто сделать так, чтобы проводник открывал этот компьютер вместо быстрого доступа. Вам нужно изменить только один параметр в параметрах папки, как описано в статье: Откройте этот компьютер вместо быстрого доступа в проводнике Windows 10.
К сделать так, чтобы проводник открывал пользовательскую папку вместо этого компьютера или быстрого доступа в Windows 10, вам необходимо применить настройку реестра, которая заставит проводник запускать специальный файл VBscript. В этом файле вы можете указать желаемую папку, а также изменить ее в будущем на другую папку, которую вы хотите. Вот как это можно сделать.
- Откройте Блокнот и скопируйте и вставьте следующий текст:
WScript. CreateObject ("Wscript. Shell "). Запустите" C: \ MyFolder "Замените часть «C: \ MyFolder» фактическим путем к желаемой папке. В моем случае я использую папку c: \ apps.
- В Блокноте сохраните файл как launch.vbs. Сохраните его в месте для каждого пользователя, где он будет безопасным и надежным. Например, вы можете сохранить его в папке своего профиля пользователя. Для этого введите следующее (в кавычках) в диалоговом окне «Сохранить файл» Блокнота:
"% userprofile% \ launch.vbs"
См. Следующий снимок экрана:
- Теперь откройте Редактор реестра.
- Перейдите к следующему ключу реестра:
HKEY_CURRENT_USER \ SOFTWARE \ Classes \ CLSID \ {52205fd8-5dfb-447d-801a-d0b52f2e83e1} \ shell \ opennewwindow \ commandСовет: см. как перейти к желаемому ключу реестра одним щелчком мыши.
Этот ключ не существует по умолчанию, поэтому вам необходимо его создать. Как вариант, вы можете использовать готовые файлы, прикрепленные ниже. - Установите для параметра по умолчанию подраздела команды следующее значение:
wscript.exe c: \ Users \ Ваше имя пользователя \ launch.vbs
В моем случае это
wscript.exe c: \ Users \ winaero \ launch.vbs
- Здесь создайте новое строковое значение с именем DelegateExecute и оставьте его данные значения пустыми:
- Закройте редактор реестра и нажмите Победить + E, чтобы открыть проводник. Он откроется в C: \ apps:
Вы можете сделать то же самое для ярлыка проводника, который есть в меню «Пуск» (и закреплен на панели задач). Как только вы нажмете на нее, откроется указанная вами папка:
Вы сделали. Посмотрите следующее видео, чтобы увидеть все руководство в действии:
Чтобы сэкономить время, вы можете скачать эти файлы:
Скачать готовые файлы
Поместите файл launch.vbs в папку «c: \ Users \ Your User Name». Он настроен на открытие диска C: \, но вы можете редактировать его, как описано выше.
Затем отредактируйте файл «Установить настраиваемую папку для File Explorer.reg» и поместите свое имя пользователя вместо части «ваше имя пользователя». После этого дважды щелкните этот файл.
Чтобы отменить это изменение, дважды щелкните файл «Восстановить папки по умолчанию.reg».
Вот и все.
Вам нравится этот трюк или вас устраивают папки проводника по умолчанию в Windows 10? Сообщите нам в комментариях!