Как очистить журнал событий Windows из командной строки
Часто, когда вы хотите устранить проблемы или провести общую проверку работоспособности вашей системы, вам необходимо использовать средство просмотра событий. Средство просмотра событий показывает все регистрируемые события Windows, такие как информация, ошибки, предупреждения, критические и подробные сведения. Но здесь так много событий, включая совершенно нормальные действия, которые регистрируются, что становится труднее обнаружить события, связанные с вещами, которые не работают должным образом или вызывают ошибки. Поэтому время от времени вам может потребоваться очищать журнал событий. В этой статье мы увидим, как вы можете очистить журнал событий автоматически или из командной строки.
Рекламное объявление
Системный журнал и журнал приложений - это два важных журнала, которые вы, возможно, захотите время от времени очищать. Вы можете вручную очистить любой журнал событий, щелкнув его правой кнопкой мыши и выбрав «Очистить журнал ...» из контекстного меню. Однако вы также можете сделать это автоматическим, чтобы каждые 7 или 15 дней очищался журнал событий. Вы также можете
настроить запланированную задачу, которая запускается автоматически с помощью ElevatedShortcut чтобы очистить журнал событий.
Как очистить только определенный журнал событий с помощью командной строки
- Откройте командную строку от имени администратора (Смотри как).
- Чтобы очистить конкретный журнал, вы должны сначала узнать его имя. Чтобы просмотреть список журналов событий, введите:
wevtutil el
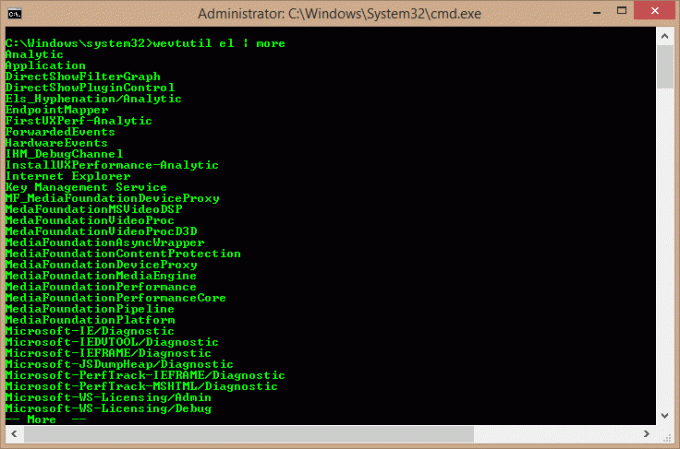
- В результате получается очень длинный список журналов. Вы можете использовать команду: 'wevtutil el | more '(без кавычек) для отображения вывода по одному экрану за раз. Или вы можете вывести его в текстовый файл с помощью команды:
wevtutil el> Loglist.txt
Это создает текстовый файл Loglist.txt в рабочем каталоге командной строки (в той же папке, где вы в данный момент находитесь в командной строке).
- Теперь, когда вы знаете имя журнала, который хотите очистить, вы можете использовать следующую команду:
Приложение wevtutil cl
- Приведенная выше команда очищает журнал приложений. Чтобы очистить системный журнал, используйте: 'wevtutil cl System' (без кавычек).
Как очистить все журналы событий с помощью командной строки
- Откройте Блокнот и скопируйте в него следующий текст:
@ эхо выкл. FOR / F "tokens = 1,2 *" %% V IN ('bcdedit') НЕОБХОДИМО УСТАНОВИТЬ adminTest = %% V. IF (% adminTest%) == (Доступ) goto noAdmin. for / F "tokens = *" %% G in ('wevtutil.exe el') DO (call: do_clear "%% G") эхо. Журналы событий echo были очищены! перейти к концу.: do_clear. удаление эха% 1. wevtutil.exe cl% 1. goto: eof.: noAdmin. echo Вы должны запустить этот сценарий от имени администратора! эхо. :конец - Сохраните его как командный файл и дайте ему любое имя, например: ClEvtLog.bat или ClEvtLog.cmd.
Совет: Чтобы напрямую сохранить текст с расширением .bat или .cmd, введите имя файла в кавычках, то есть «ClEvtLog.bat» или «ClEvtLog.cmd». - Скопируйте этот командный файл в какой-либо каталог в системном пути, например C: \ Windows, чтобы вам не приходилось вводить полный путь к нему каждый раз при его запуске.
- Откройте командную строку с повышенными привилегиями (Смотри как).
- Запустите командный файл из командной строки: ClEvtLog.cmd. Вы также можете напрямую запустить его, не открывая командную строку или используя cmd / c, чтобы командная строка закрывалась после ее запуска.

Как очистить все журналы событий с помощью PowerShell
- Откройте PowerShell от имени администратора (см. Как).
- Введите или скопируйте и вставьте следующую команду в PowerShell:
wevtutil el | Foreach-Object {wevtutil cl "$ _"}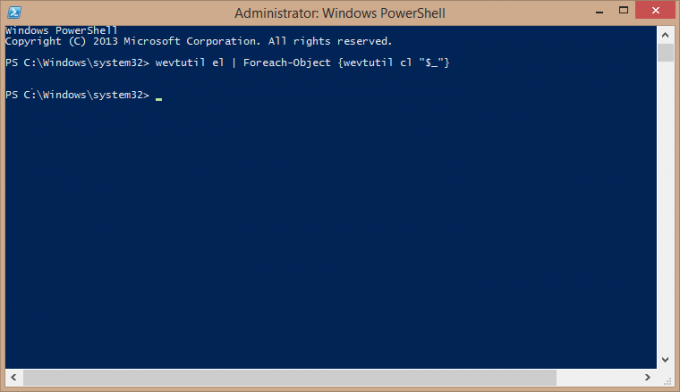
- Нажмите Ввод. Подождите несколько секунд, чтобы очистить все журналы. Теперь вы можете выйти из PowerShell, набрав Exit.
Как очистить все журналы событий с помощью VBScript / WMI (только классические журналы событий)
- Откройте Блокнот и скопируйте в него следующий текст:
strComputer = "." Установите objWMIService = GetObject ("winmgmts:" _. & "{impersonationLevel = impersonate, (Резервное копирование, безопасность)}! \\" _. & strComputer & "\ root \ cimv2") Установите colLogFiles = objWMIService. ExecQuery _. («Выбрать * из Win32_NTEventLogFile») Для каждого objLogfile в colLogFiles. objLogFile. ClearEventLog () Следующий - Сохраните его как файл VBScript (.VBS) и дайте ему любое имя, например: ClEvtLog.vbs.
Совет: Чтобы напрямую сохранить текст с расширением .vbs, введите имя файла в кавычках, то есть «ClEvtLog.vbs». - Скопируйте этот файл VBScript в какой-либо каталог в системном пути, например C: \ Windows, чтобы вам не приходилось вводить полный путь к нему каждый раз при его запуске.
- Откройте командную строку с повышенными привилегиями (Смотри как).
- Запустите файл VBScript из командной строки: CScript ClEvtLog.vbs. Вы также можете напрямую запустить его, не открывая командную строку или используя cmd / c, чтобы командная строка закрывалась после ее запуска.
Метод VBScript / WMI очищает только классические журналы событий (приложение, безопасность, система и т. Д., Но не новый тип XML-журнала событий, который очищается с помощью PowerShell или wevtutil.exe).
Также обратите внимание, что эти сценарии не создают резервные копии журналов до их очистки. Если вы хотите создать резервную копию журналов событий, посмотрите Центр сценариев Microsoft для образцов.
