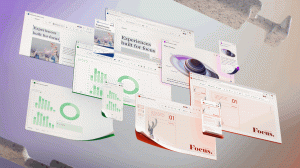Добавить собственный цвет для панели задач в приложение настроек Windows 10
Windows 10 позволяет вам определить собственный цвет, который будет добавлен на страницу «Настройки» -> «Персонализация» -> «Цвета» в приложении «Настройки». Этот цвет можно применить к панели задач, меню «Пуск» и Центру уведомлений. Пользователь может определить свой собственный цвет, используя простую настройку реестра.
Рекламное объявление
Эта статья устарела. Это не применимо к последним выпускам Windows 10. Вместо этого обратитесь к следующей статье:
Добавьте пользовательские цвета в раздел «Цвета» в приложении «Настройки» в Windows 10.
Описанный выше метод отлично работает во всех версиях Windows 10.
Во-первых, давайте посмотрим, где пользовательский цвет отображается в приложении «Настройки».
- Откройте приложение "Настройки" в Windows 10..
- Перейдите в Персонализация-> Цвета:

- Если этот параметр включен, отключите переключатель «Автоматически выбирать акцентный цвет на моем фоне», чтобы получить возможность управлять цветами для панели задач и других элементов внешнего вида:

- Прокрутите страницу вниз, пока не увидите последнее цветовое поле:

- Обратите внимание, что вокруг него есть крошечная синяя рамка. Этот цвет может быть изменен пользователем.
Теперь давайте настроим этот цвет, чтобы получить возможность применять любой желаемый цвет. Как я упоминал в начале этой статьи, это нужно делать с помощью редактирования реестра. Прежде чем вы начнете, вы необходимо включить параметр «Показывать цвет на панели задач, в меню« Пуск »и в Центре уведомлений». на странице Настройки -> Персонализация -> Цвета и установить один из предопределенных цветов в качестве текущего цвета, иначе уловка не сработает. Особенно не следует использовать последнее цветовое поле в качестве текущего цвета панели задач..
- Открыть редактор реестра.
- Перейдите к следующему ключу реестра:
HKEY_CURRENT_USER \ ПРОГРАММНОЕ ОБЕСПЕЧЕНИЕ \ Microsoft \ Windows \ CurrentVersion \ Themes \ Personalize
Совет: вы можете получить доступ к любому желаемому ключу реестра одним щелчком мыши.
- Там вы найдете 32-битное значение DWORD SpecialColor. В Windows 10 build 10130 уже есть данные значения.

Это значение представляет собой цвет в формате ABGR, то есть каналы Alpha, Blue, Green, Red. Вы можете изменить его значение, чтобы указать свой собственный цвет. Например, вы можете установить белый цвет, изменив SpecialColor значение данных в FF FF FF FF:
- После того, как вы измените SpecialColor значение, вам необходимо выйти из сеанса Windows и снова войти в систему. Вы увидите белый цвет в «особом» поле:

- Как только вы нажмете на нее, все станет белым:

Хотя белый цвет - не лучший пример, вы можете поэкспериментировать с цветами и добавить аккуратный цвет, например серый (значение 00bab4ab):
Вот и все. Непонятно, почему Microsoft не предоставила возможность установить любой желаемый цвет для панели задач и меню «Пуск» в Windows 10 из графического интерфейса настроек. Вполне возможно, что этот параметр существует только для целей отладки и будет удален из финальной версии Windows 10. Способ, которым вы должны установить собственный цвет, определенно непростой и является огромным шагом назад по сравнению с параметрами настройки в Windows 7 и даже Windows 8.
Возможно, вам будет интересно прочитать следующую статью: Windows 10 позволяет устанавливать разные цвета для окон и панели задач..