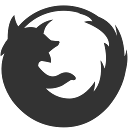Как изменить шрифт или размер шрифта в меню запуска классической оболочки
Если вы используете меню «Пуск» классической оболочки, вы не ограничены, как другие меню «Пуск», ограниченным количеством параметров настройки. Classic Shell был создан для того, чтобы вы могли настраивать каждый его аспект. Хотя большинство настроек в классической оболочке присутствует в графическом пользовательском интерфейсе настроек, некоторые настройки являются частью файлов скинов. Один из них - шрифт и размер шрифта в меню «Пуск». По мере увеличения разрешения экрана и количества пикселей на дюйм необходимо увеличивать шрифт, если размер по умолчанию слишком мал для вас при разрешении 1080p и выше. Хотя параметры обложки в Classic Shell позволяют увеличить размер шрифта на 1 пункт, если вы хотите сделать его еще больше или полностью замените шрифт своим любимым шрифтом или измените его форматирование, например, полужирный, курсив, выполните следующие действия. руководство.
Чтобы изменить шрифт или размер шрифта в классическом меню «Пуск», вам необходимо отредактировать его обложку. Для этого нам понадобится бесплатный инструмент под названием Resource Hacker. Файлы скинов - это обычные библиотеки DLL Windows с ресурсами скинов и другой информацией. Редактирование этой информации о скине необходимо для изменения шрифта.
- Загрузите Resource Hacker 3.6.0 из эта страница и установите его.
- Скопируйте скин, шрифт которого вы хотите отредактировать, из C: \ Program Files \ Classic Shell \ Skins \ в какое-нибудь место, например на Рабочий стол. Вы можете увидеть, какой скин вы используете, перейдя на вкладку «Скин» в настройках классического меню «Пуск». Для стиля меню Windows 7 скин имеет расширение .skin7 а для классических стилей меню расширение просто .кожа.
- После того, как вы скопировали файл скина на рабочий стол, переименуйте его, чтобы дать ему другое имя, чтобы он не перезаписывался при обновлении Classic Shell.
- Запустите Resource Hacker, а затем откройте файл скина, который у вас есть на рабочем столе внутри него, перейдя в File -> Open ->
. (Возможно, вам потребуется изменить "Тип файлов" на "Все файлы" в диалоговом окне "Открыть" Resource Hacker). - После открытия файла скина в Resource Hacker найдите тип ресурса под названием SKIN. Разверните его, нажав знак +. Разверните под ним ресурс с именем 1. Щелкните 1033.
- Теперь нажмите Ctrl + F или нажмите «Найти текст» в меню «Просмотр» Resource Hacker. В этом диалоговом окне введите: font и нажмите «Найти далее». Один скин имеет много разных шрифтов - для главного меню, для подменю, для текста имени пользователя и для заголовка. Какие бы значения шрифтов вы ни видели, например Main_font, Submenu_Font, Caption_font, User_font и т. Д., Измените их по желанию. например если Main_font = "Segoe UI", normal, -9, вы можете изменить его на любое имя и размер шрифта, например Main_font = "Тахома", нормальный, -15. Нажмите F3, чтобы найти все экземпляры «font» в скине и изменить те, которые вам нужны.
- Нажмите кнопку «Скомпилировать скрипт» и затем сохраните изменения, выбрав меню «Файл» -> «Сохранить». Resource Hacker сохранит изменения в скине, а также автоматически создаст резервную копию исходного скина, если вы захотите вернуться к нему.
- Скопируйте измененный скин обратно в C: \ Program Files \ Classic Shell \ Skins \ и установите его в настройках классического меню «Пуск» -> вкладка «Скин». На вкладке «Скин» вам нужно будет переключиться на новый скин, который вы изменили, чтобы увидеть указанный шрифт.
Измененный шрифт в модифицированном скине