Откройте настройки ПК из командной строки в Windows 8 и Windows 8.1.
Windows 8 имеет новый удобный интерфейс для сенсорного управления, позволяющий изменять настройки операционной системы с помощью специального приложения под названием "Настройки ПК". Наряду с классической панелью управления, которая остается на рабочем столе, приложение настроек ПК позволяет вам изменять наиболее важные параметры вашего ПК. Вы можете управлять своими учетными записями пользователей, устройствами, изменять настройки персонализации и настройки сети и т. Д. Начиная с Windows 8.1, многие другие настройки классической панели управления доступны в настройках ПК. В этой статье мы увидим все способы открыть приложение «Настройки ПК» в Windows 8.
Рекламное объявление
Чтобы открыть приложение «Настройки ПК», мы можем использовать любой из следующих способов.
Использование жестов
Этот метод работает как в режиме рабочего стола, так и внутри современных приложений / начального экрана.
- Проведите от правого края экрана к его центру. Чары появятся на экране. Кроме того, вы можете переместить указатель мыши в верхний или нижний правый угол экрана и провести пальцем вниз или вверх по правому краю соответственно.
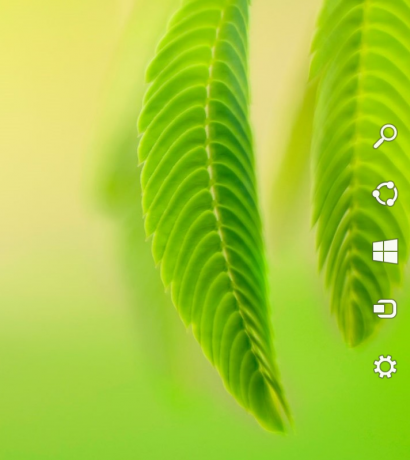
- Щелкните значок шестеренки в настройках. Появится значок настроек.

- Щелкните ссылку «Изменить параметры ПК».

Вот и все.
Использование горячих клавиш на клавиатуре
Этот метод очень полезен, если вы используете Windows 8 на устройстве с физической клавиатурой.
- нажмите Win + I сочетания клавиш вместе. Он перенесет настройки Charm прямо на экран.

- Щелкните ссылку «Изменить параметры ПК».
Используя командную строку
Этот трюк основан на нашем эксклюзивное исследование о AppsFolder.
Нажмите Win + R сочетания клавиш. Когда на экране появится диалоговое окно «Выполнить», введите или скопируйте и вставьте в текстовое поле следующее:
Оболочка Explorer.exe: AppsFolder \ Windows. ImmersiveControlPanel_cw5n1h2txyewy! Microsoft.windows.immersivecontrolpanel

Он откроет настройки ПК напрямую. Это самый быстрый способ получить доступ к настройкам ПК в Windows 8. Вы можете создать ярлык для этой команды и назначить глобальную горячую клавишу в ее свойствах, чтобы быстро запустить приложение настроек ПК. Видеть как добавить глобальные горячие клавиши для запуска любимых приложений в Windows 8.1.
С помощью ярлыка, закрепленного на панели задач
- Откройте приложение «Настройки ПК» один раз любым способом, описанным выше.
- Переключитесь в режим рабочего стола или сделать панель задач видимой с помощью горячей клавиши.
- Щелкните правой кнопкой мыши кнопку панели задач параметров ПК и нажмите Закрепить эту программу на панели задач.
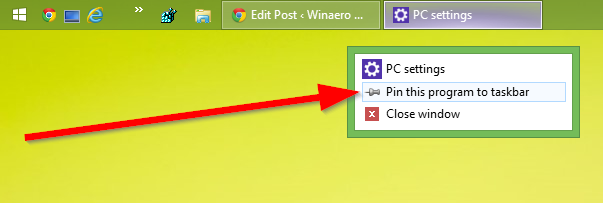
Использование начального экрана или просмотра приложений
Переключитесь на начальный экран или на представление приложений и введите: ПК S и нажмите Enter, чтобы запустить его. Совет: см. часой для ускорения поиска на начальном экране в Windows 8.1

Открытие любой страницы в настройках ПК напрямую
Вы также можете создать прямые ярлыки для любой страницы в настройках ПК. Видеть наш полный спектр статей в которых рассказывается, как напрямую открывать различные страницы в настройках ПК.


