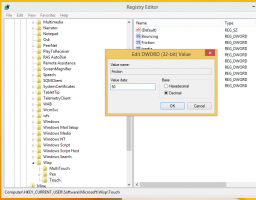Включение расширений в приватном режиме в Microsoft Edge
Microsoft Edge - это приложение веб-браузера по умолчанию в Windows 10. Это универсальное приложение (Store) с поддержкой расширений, быстрым механизмом рендеринга и упрощенным пользовательским интерфейсом. Если вы часто используете его функцию InPrivate, вы можете включить свои любимые расширения в частном режиме. Посмотрим, как это можно сделать.
Рекламное объявление
В последних выпусках Windows 10 Edge претерпел множество изменений. Теперь в браузере есть расширение служба поддержки, EPUB поддержка, встроенная PDF-ридер, способность к экспортировать пароли и избранное и ряд других полезных функций, таких как возможность Полный экран одним нажатием клавиши. В Windows 10 Creators Update Edge получил поддержку групп вкладок (Отложить вкладки). В Windows 10 Обновление Fall Creators, браузер был обновлен с помощью Fluent Design.
Еще одна замечательная функция веб-браузера Microsoft Edge - это возможность печатать веб-страницы без рекламы, дополнительных украшений и стилей. Прочтите следующую статью.
Печатайте веб-страницы без беспорядка в Microsoft Edge
Наконец, вы можете заставить Microsoft Edge читать содержимое файла PDF, EPUB или веб-страницы с помощью встроенного Функция чтения вслух в браузере.
Браузер позволяет делать определенные расширения доступными в Окна InPrivate. Это можно сделать для каждого расширения индивидуально.
Включение расширений в частном режиме в Microsoft Edge, сделайте следующее.
- Откройте Microsoft Edge.
- Нажмите кнопку «Настройки» с тремя точками, чтобы открыть главное меню.
- Выбирать Расширения в меню.
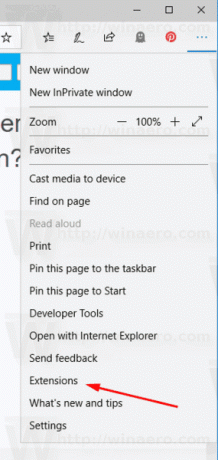
- Браузер отобразит ваши установленные расширения и некоторые рекомендуемые расширения. Наведите указатель мыши на установленное расширение, которое вы хотите разрешить в приватном режиме, и щелкните значок шестеренки.
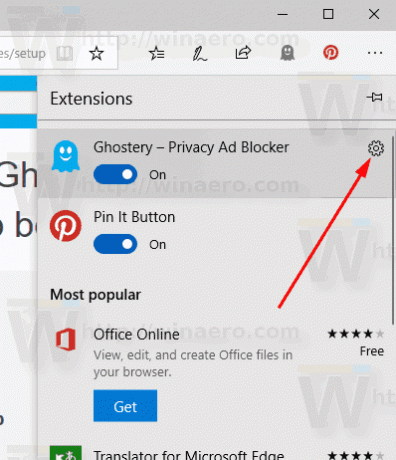
- На следующей странице включите опцию Разрешить просмотр InPrivate.
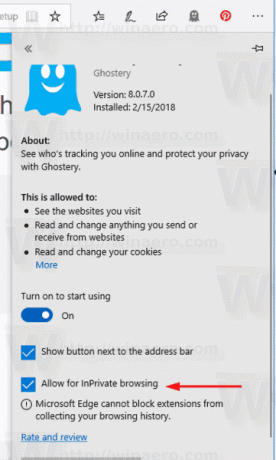
Вы сделали. Теперь давайте убедимся, что все работает как положено. Откройте новое окно InPrivate. Нажмите кнопку меню -> Новое окно InPrivate.
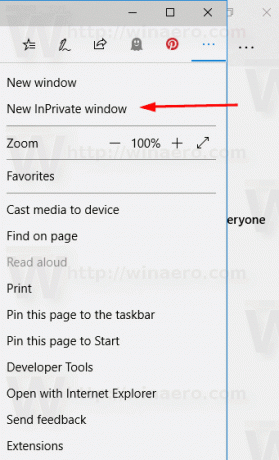
Все расширения, которые вы настроили для просмотра в режиме InPrivate, должны быть доступны. В моем случае Ghostery доступен.

Вот и все.