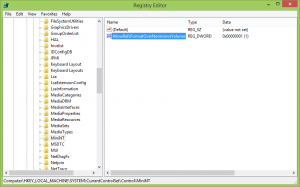Как изменить системный шрифт в Windows 10
В предыдущих версиях Windows, таких как Windows XP, можно было изменить системный шрифт, используемый в меню, проводнике, на рабочем столе и т. Д. В графическом интерфейсе пользователя была удобная опция, позволяющая изменять системный шрифт одним щелчком мыши. Однако в Windows 10 такой опции нет. В операционной системе такой возможности нет. Вот уловка, которая позволит вам обойти это ограничение.
Рекламное объявление
По умолчанию Windows 10 использует шрифт Segoe UI повсюду в компонентах рабочего стола. Он используется для контекстных меню, значков проводника и так далее. Вы можете изменить его с помощью простой настройки реестра.
Совет: вы можете сэкономить свое время и использовать Winaero Tweaker вместо редактирования реестра! Следующий пользовательский интерфейс позволит вам изменить системный шрифт в Windows 10:
 Получите Winaero Tweaker здесь: Скачать Winaero Tweaker.
Получите Winaero Tweaker здесь: Скачать Winaero Tweaker.
Чтобы изменить системный шрифт в Windows 10, сделайте следующее.
Откройте Блокнот, затем скопируйте и вставьте следующий текст:
Редактор реестра Windows версии 5.00 [HKEY_LOCAL_MACHINE \ SOFTWARE \ Microsoft \ Windows NT \ CurrentVersion \ Fonts] "Segoe UI (TrueType)" = "" "Segoe UI Bold (TrueType)" = "" "Segoe UI Bold Italic (TrueType)" = "" "Segoe UI Italic (TrueType)" = "" "Segoe UI Light (TrueType)" = "" "Segoe UI полужирный шрифт (TrueType)" = "" "Segoe UI Symbol (TrueType)" = "" [HKEY_LOCAL_MACHINE \ SOFTWARE \ Microsoft \ Windows NT \ CurrentVersion \ FontSubstitutes] "Segoe UI" = "ЖЕЛАТЕЛЬНЫЙ ШРИФТ"
 Замените желаемую часть шрифта желаемым именем шрифта. Это может быть Times New Roman, Tahoma, Comic Sans и т. Д. - любой шрифт, установленный в Windows 10.
Замените желаемую часть шрифта желаемым именем шрифта. Это может быть Times New Roman, Tahoma, Comic Sans и т. Д. - любой шрифт, установленный в Windows 10.
Прямо в приложении блокнота вы можете найти и скопировать желаемое название шрифта. Откройте пункт меню Формат - Шрифт... и найдите нужный шрифт, как показано ниже:
Например, давайте установим системный шрифт на необычный шрифт Segoe Script. Текст, который вы вставляете в Блокнот, будет выглядеть следующим образом:
Редактор реестра Windows версии 5.00 [HKEY_LOCAL_MACHINE \ SOFTWARE \ Microsoft \ Windows NT \ CurrentVersion \ Fonts] "Segoe UI (TrueType)" = "" "Segoe UI Bold (TrueType)" = "" "Segoe UI Bold Italic (TrueType)" = "" "Segoe UI Italic (TrueType)" = "" "Segoe UI Light (TrueType)" = "" "Segoe UI полужирный шрифт (TrueType)" = "" "Segoe UI Symbol (TrueType)" = "" [HKEY_LOCAL_MACHINE \ SOFTWARE \ Microsoft \ Windows NT \ CurrentVersion \ FontSubstitutes] "Segoe UI" = "Segoe Script"
 Сохраните введенный текст как файл * .reg. Вы можете сохранить его в любом желаемом месте с любым именем. Поместите имя файла в кавычки, чтобы добавить к файлу расширение * .reg, в противном случае Блокнот сохранит его как текстовый файл. См. Следующий снимок экрана:
Сохраните введенный текст как файл * .reg. Вы можете сохранить его в любом желаемом месте с любым именем. Поместите имя файла в кавычки, чтобы добавить к файлу расширение * .reg, в противном случае Блокнот сохранит его как текстовый файл. См. Следующий снимок экрана:
Теперь дважды щелкните файл, который вы сохранили, чтобы применить настройку реестра и изменить шрифт. Ответьте Да на все запросы:

 Теперь, выйти из своей учетной записи Windows и войдите снова, чтобы увидеть изменения в действии. В нашем случае результат будет следующим:
Теперь, выйти из своей учетной записи Windows и войдите снова, чтобы увидеть изменения в действии. В нашем случае результат будет следующим:
Вот и все.
Чтобы отменить примененную вами настройку, я подготовил два готовых файла реестра. Первый, как описано выше, содержит настройку шрифта. Вы можете использовать его как шаблон, который вы можете редактировать и заменять желаемым шрифтом. Другой - «восстановить defaults.reg», который восстанавливает шрифты по умолчанию для пользовательского интерфейса Segoe. После объединения этих файлов не забудьте выйти из системы, чтобы применить изменения.
Скачать файлы реестра