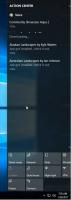Как изменить дату и время в Windows 10
Есть несколько способов изменить дату и время в Windows 10. В этой статье мы рассмотрим их все.
Рекламное объявление
Традиционно параметры даты и времени можно было настроить через классическую панель управления. Microsoft объединяет параметры панели управления с параметрами, но параметры по-прежнему доступны и могут использоваться. Чтобы изменить параметры даты и времени, вы должны быть подписан как администратор.
Изменить дату и время в Windows 10 с помощью панели управления
Чтобы изменить дату и время в Windows 10 с помощью панели управления, сделайте следующее.
- Открытым Панель управления.
- Перейдите в Панель управления \ Часы, язык и регион.

- Там щелкните значок Дата и время. Появится следующее окно:

- Нажмите на кнопку Измените дату и время.
- Если появится запрос UAC, нажмите кнопку Да, чтобы продолжить.
- Теперь измените дату и время на правильные значения месяца, дня, года, часа и минуты. Нажмите кнопку ОК, чтобы установить новые значения.

Изменить дату и время в Windows 10 с помощью настроек
Чтобы изменить дату и время в Windows 10 с помощью настроек, сделайте следующее.
- Открытым Настройки.
- Перейдите в раздел Время и язык - Время.

- Справа отключите параметр Автоматически устанавливать время.

- Нажмите кнопку «Изменить» под заголовком «Изменить дату и время».

- Появится следующее окно.
 Измените дату и время на правильные значения месяца, дня, года, часа и минуты. Нажмите кнопку «Изменить», чтобы задать новые значения.
Измените дату и время на правильные значения месяца, дня, года, часа и минуты. Нажмите кнопку «Изменить», чтобы задать новые значения.
Изменить дату и время в Windows 10 с помощью командной строки
Чтобы изменить дату и время в Windows 10 с помощью командной строкивыполните следующие действия.
- Откройте командная строка с повышенными привилегиями.
- Чтобы увидеть текущую дату, введите или скопируйте и вставьте эту команду:
дата / т

- Чтобы увидеть текущее время, введите команду:
время / т

- Чтобы установить новую дату, выполните следующую команду:
дата ММ / ДД / ГГГГ
Аргументы следующие:
MM - месяц года, например 06.
ДД - день месяца, например 20.
ГГГГ - год, например 2017 г.
Например:дата 20.06.2017

- Чтобы установить новое время, выполните следующую команду:
время ЧЧ: ММ
Аргументы следующие:
ЧЧ - часы, например 06.
ММ - это минуты, то есть 20.
Например:время 06:20

Это все об изменении даты и времени в Windows 10.