Просмотр истории защиты Защитника Windows в Windows 10
Последние версии Windows 10 поставляются с приложением под названием Безопасность Windows. Это приложение, ранее известное как «Центр безопасности Защитника Windows», предназначено для того, чтобы помочь пользователю в ясном и удобном виде управлять своими настройками безопасности и конфиденциальности. Начиная с Windows 10 Build 18305, приложение позволяет легко просматривать историю защиты.
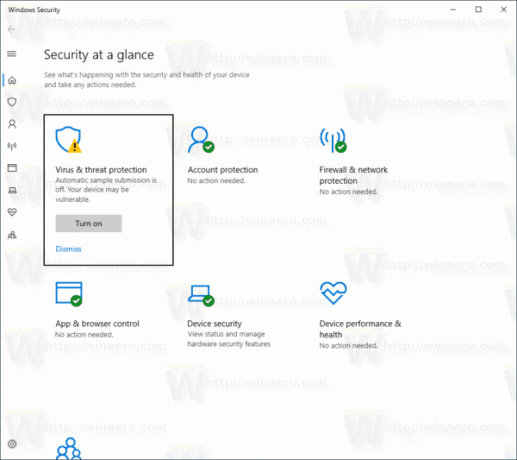
Вы можете запустить Windows Security из меню «Пуск» или с помощью специальный ярлык. Кроме того, вы можете получить к нему доступ, используя его значок в трее.
Рекламное объявление

Защитник Windows - это встроенное антивирусное программное обеспечение, обеспечивающее защиту от угроз в режиме реального времени. Защитник Windows - это антивирусное приложение по умолчанию, поставляемое с Windows 10. В более ранних версиях Windows, таких как Windows 8.1, Windows 8, Windows 7 и Vista, он также был, но раньше он был менее эффективным, поскольку сканировал только шпионское и рекламное ПО. В Windows 8 и Windows 10 Защитник основан на приложении Microsoft Security Essentials, которое обеспечивает лучшую защиту, добавляя полноценную защиту от всех видов вредоносных программ. Приложение «Безопасность Windows» - это панель управления, которая позволяет отслеживать состояние защиты. Его можно использовать для настройки различных параметров безопасности, например
SmartScreen.История защиты
На странице «Журнал защиты» показаны обнаружения, обнаруженные антивирусом «Защитник Windows», а также подробная и понятная информация об угрозах и доступных действиях. Начиная со сборки 18305, она включает блоки контролируемого доступа к папкам, а также любые блоки, созданные с помощью организационной конфигурации правил уменьшения поверхности атаки. Если вы используете инструмент автономного сканирования Защитника Windows, любые обнаруженные им ошибки теперь также будут отображаться в этой истории. Кроме того, в списке истории вы увидите все ожидающие выполнения рекомендации (красные или желтые состояния по всему приложению).
Просмотр истории защиты Защитника Windows в Windows 10, сделайте следующее.
- Откройте Безопасность Windows.
- Нажать на Защита от вирусов и угроз значок.
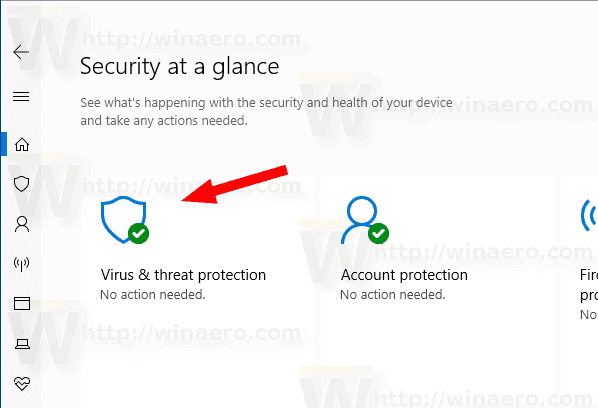
- Перейдите по ссылке Посмотреть историю под Текущие угрозы.
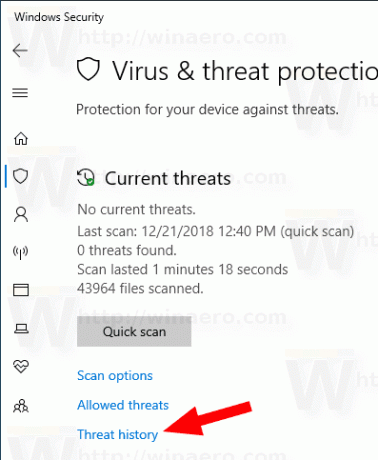
- Используйте кнопку «Фильтры», чтобы применить любой доступный фильтр к истории защиты.
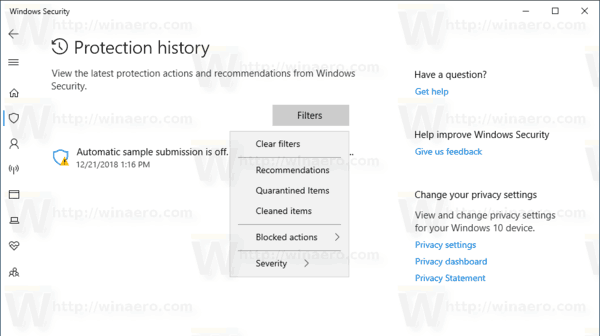
Вы сделали.
Совет: Если вы не находите применения безопасности Windows и хотите от нее избавиться, вам могут быть полезны следующие статьи:
- Скрыть значок панели безопасности Windows в Windows 10
- Как отключить Центр безопасности Защитника Windows
Наконец, вы можете захотеть отключить антивирусное приложение Windows Defender.
Статьи по Теме:
- Включение или отключение защиты от изменений в Windows 10
- Windows 10: просмотр поставщиков безопасности в Windows Security
- Включение безопасности Windows: блокировка подозрительного поведения в Windows 10
