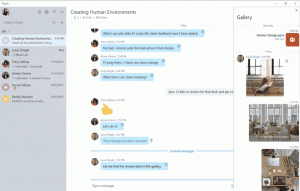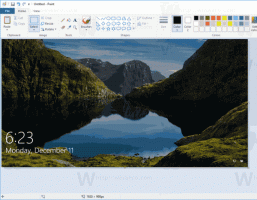Добавить контекстное меню очистки диска в Windows 10
Вы можете добавить очистку в контекстное меню дисков в проводнике в Windows 10. Вы получите команду «Очистка» в контекстном меню диска. Это сэкономит ваше время, так как вам больше не нужно будет открывать свойства диска. Вот как это сделать.
В нашей предыдущей статье мы увидели, как добавить любую команду ленты в контекстное меню в Windows 10. Видеть
Как добавить любую команду ленты в меню правой кнопки мыши в Windows 10
Короче говоря, все команды ленты хранятся в разделе реестра.
HKEY_LOCAL_MACHINE \ SOFTWARE \ Microsoft \ Windows \ CurrentVersion \ Explorer \ CommandStore \ shell
Вы можете экспортировать нужную команду и изменить экспортированный * .Reg, чтобы добавить его в контекстное меню файлов, папок или любого другого объекта, видимого в проводнике. В нашем случае нам нужна команда под названием «Windows. CleanUp ».
Давайте посмотрим, как ускорить вашу работу и добавить полезную команду Очистка в контекстное меню дисков в Windows 10.
Добавить контекстное меню очистки диска в Windows 10
Вот содержимое файла * .reg, который вам нужно применить.
Редактор реестра Windows версии 5.00 [HKEY_CLASSES_ROOT \ Drive \ shell \ Windows. CleanUp] "CommandStateSync" = "" "ExplorerCommandHandler" = "{9cca66bb-9c78-4e59-a76f-a5e9990b8aa0}" "Icon" = "% SystemRoot% \ System32 \ cleanmgr.exe, -104" "ImpliedSelectionModel" = двойное слово: 00000001
Запустите Блокнот. Скопируйте и вставьте текст выше в новый документ.
В Блокноте нажмите Ctrl + S либо выполнить пункт меню Файл - Сохранить. Откроется диалоговое окно «Сохранить».
Там введите или скопируйте и вставьте следующее имя «Cleanup.reg», включая кавычки. Двойные кавычки важны для гарантии того, что файл получит расширение «* .reg», а не * .reg.txt. Вы можете сохранить файл в любом желаемом месте, например, вы можете поместить его в папку на рабочем столе.
Теперь дважды щелкните созданный файл Cleanup.reg. Подтвердите запрос UAC и нажмите Да, чтобы объединить его с реестром.
Команда мгновенно появится в контекстном меню.
Чтобы сэкономить ваше время, я сделал готовые файлы реестра. Вы можете скачать их здесь:
Скачать файлы реестра
Файл отмены включен, поэтому вы можете полностью избежать ручного редактирования реестра.
В качестве альтернативы вы можете использовать настройку контекстного меню.
Загрузить тюнер контекстного меню
Совет: вам может быть интересно прочитать следующие советы и рекомендации:
- Очистить временный каталог при запуске с помощью очистки диска
- Очистить временный каталог при запуске с помощью очистки диска
- Начать очистку диска со всеми отмеченными элементами
- Очистка диска Аргументы командной строки Cleanmgr в Windows 10
- Исправить очистку диска отсутствует в свойствах диска в Windows 10
Вот и все.