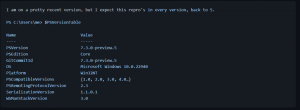Добавить командную строку в качестве контекстного меню администратора в Windows 10
Командная строка в Windows 10 - это среда оболочки, в которой вы можете запускать текстовые консольные инструменты и утилиты, вводя команды. Его пользовательский интерфейс очень прост и не имеет кнопок или графических команд. В этой статье мы увидим, как добавить «Открыть командную строку здесь от имени администратора» в контекстное меню в Windows 10.

Примечание. Microsoft удалила записи командной строки как из меню Win + X, так и из контекстного меню в Windows 10 Creators Update. Видеть Добавить командную строку обратно в меню Win + X в Windows 10 Creators Update а также Добавить командную строку в контекстное меню в Windows 10 Creators Update чтобы восстановить эту функциональность.
Рекламное объявление
Вы можете добавить команду «Открыть командную строку здесь от имени администратора» в контекстное меню проводника в Windows 10. Это откроет новый экземпляр командной строки с повышенными привилегиями в текущем каталоге, который вы щелкнули правой кнопкой мыши или просматриваете с помощью проводника.
Чтобы добавить «Открыть командную строку здесь от имени администратора» в контекстное меню в Windows 10, сделайте следующее.
Примените настройку реестра, указанную ниже. Вставьте его содержимое в Блокнот и сохраните как файл * .reg.
Редактор реестра Windows версии 5.00 [HKEY_CLASSES_ROOT \ Directory \ shell \ OpenElevatedCmd] @ = "Открыть командную строку здесь как администратор" "Icon" = "cmd.exe" [HKEY_CLASSES_ROOT \ Directory \ shell \ OpenElevatedCmd \ command] @ = "PowerShell -windowstyle hidden -Command \" Start-Process cmd.exe -ArgumentList '/ s, / k, pushd,% V' -Verb RunAs \ "" [HKEY_CLASSES_ROOT \ Directory \ Background \ shell \ OpenElevatedCmd] @ = "Открыть командную строку здесь как администратор" "Icon" = "cmd.exe" [HKEY_CLASSES_ROOT \ Directory \ Background \ shell \ OpenElevatedCmd \ command] @ = "PowerShell -windowstyle hidden -Command \" Start-Process cmd.exe -ArgumentList '/ s, / k, pushd,% V' -Verb RunAs \ "" [HKEY_CLASSES_ROOT \ Drive \ shell \ OpenElevatedCmd] @ = "Открыть командную строку здесь как администратор" "Icon" = "cmd.exe" [HKEY_CLASSES_ROOT \ Drive \ shell \ OpenElevatedCmd \ command] @ = "PowerShell -windowstyle hidden -Command \" Start-Process cmd.exe -ArgumentList '/ s, / k, pushd,% V' -Verb RunAs \ "" [HKEY_CLASSES_ROOT \ LibraryFolder \ background \ shell \ OpenElevatedCmd] @ = "Открыть командную строку здесь как администратор" "Icon" = "cmd.exe" [HKEY_CLASSES_ROOT \ LibraryFolder \ background \ shell \ OpenElevatedCmd \ command] @=
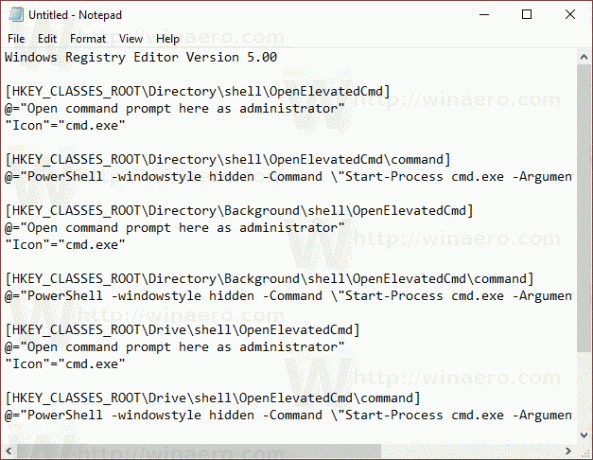
В Блокноте нажмите Ctrl + S или выполните команду Файл - Сохранить в меню Файл. Откроется диалоговое окно «Сохранить». Там введите или скопируйте имя «cmd.reg», включая кавычки.

Двойные кавычки важны для гарантии того, что файл получит расширение «* .reg», а не * .reg.txt. Вы можете сохранить файл в любом желаемом месте, например, вы можете поместить его в папку на рабочем столе.
Дважды щелкните созданный файл, подтвердите операцию импорта, и все готово.
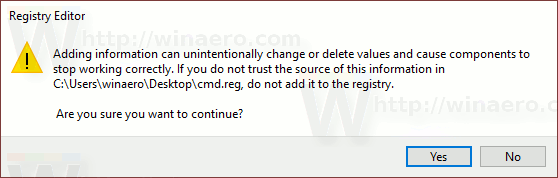
Теперь щелкните правой кнопкой мыши любую папку.
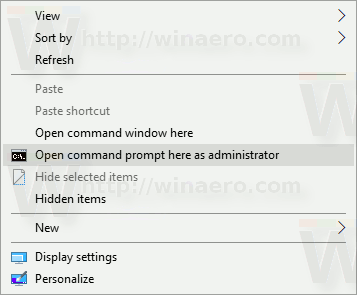

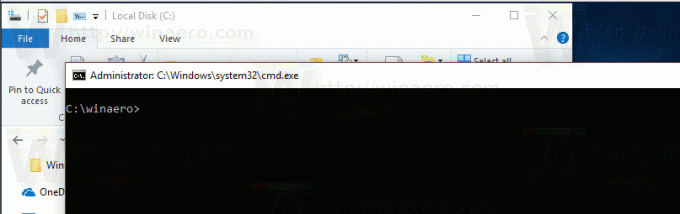
Чтобы сэкономить ваше время, я сделал готовые файлы реестра. Вы можете скачать их здесь:
Скачать файлы реестра
Настройка отмены включена.
В качестве альтернативы можно использовать Winaero Tweaker.
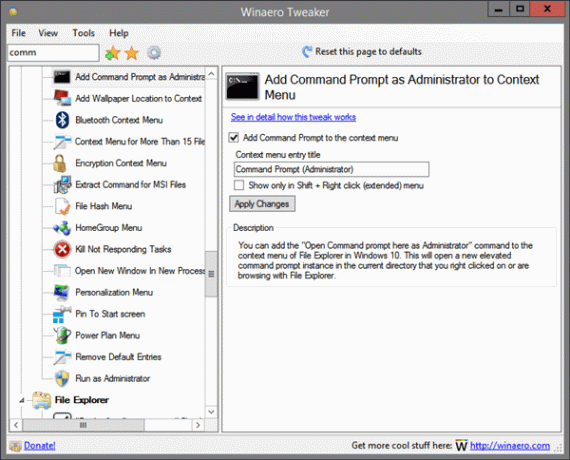
Вы можете скачать Winaero Tweaker здесь:
Скачать Winaero Tweaker