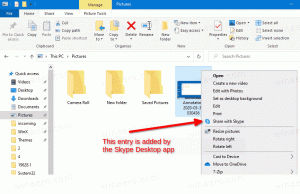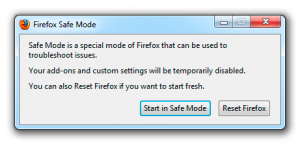Включить режим презентации в Windows 10
Режим презентации разработан, чтобы помочь пользователям портативных устройств (например, ноутбуков). Когда он включен, он применяет расширенные изменения к конфигурации операционной системы, поэтому ваш компьютер не спит, а экранная заставка может быть отключенным, фон рабочего стола может быть удален или изменен на определенное изображение, а громкость звука может быть установлена на предварительно определенную ценить.
Когда вы включаете режим презентации, ваше устройство не спит, а системные уведомления отключаются. Можно отключить заставку, отрегулировать громкость динамика и изменить фоновое изображение рабочего стола. Ваши настройки автоматически сохраняются и применяются каждый раз при запуске презентации, если вы не измените их вручную.
По умолчанию режим презентации доступен только на ноутбуках. Это часть Приложение "Центр мобильности", который недоступен на настольных компьютерах.
Совет: с помощью настройки реестра вы можете разблокировать приложение Mobility Center на рабочем столе. Обратитесь к статье
Как включить центр мобильности на рабочем столе в Windows 10
Режим презентации - не новая функция Windows 10. Впервые он был представлен в Windows Vista. Вот как это включить.
Включение режима презентации в Windows 10, сделайте следующее.
- Щелкните правой кнопкой мыши кнопку «Пуск». Вместо контекстного меню панели задач Windows 10 показывает меню Win + X. Или нажмите сочетания клавиш Win + X на клавиатуре.
- Нажать на Центр мобильности элемент.
- Под Настройки презентации нажать на Включить кнопку, чтобы включить его.
- Режим презентации теперь включен.
Вы можете настроить его параметры, используя значок в трее. Выглядит это так:
Дважды щелкните значок, чтобы открыть следующий диалог:
Здесь вы можете включить или выключить режим презентации и настроить некоторые его параметры.
Параметры командной строки
Функция режима презентации реализуется через исполняемый файл, Presentationsettings.exe.
Просто запустив его, вы откроете диалоговое окно настроек, показанное выше.
Он поддерживает следующие параметры командной строки:
презентациянастройки / старт
Эта команда напрямую включает режим презентации.
Следующая команда отключит его:
презентациянастройки / стоп
Вот и все.