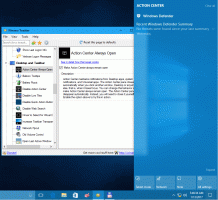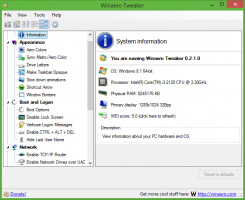Как включить Windows Sandbox (и что это такое)
Как вы помните, в Windows была функция под названием "Рабочий стол InPrivate"который был незавершенным. Теперь он официально представлен под названием «Windows Sandbox». Посмотрим, что он делает и как его включить.
Песочница Windows Изолированная временная среда рабочего стола, в которой вы можете запускать ненадежное программное обеспечение, не опасаясь длительного воздействия на ваш компьютер. Любое программное обеспечение, установленное в Windows Sandbox, остается только в песочнице и не может повлиять на ваш хост. После закрытия Windows Sandbox все программное обеспечение со всеми его файлами и состоянием удаляется безвозвратно.
Windows Sandbox имеет следующие свойства:
- Часть Windows - все необходимое для этой функции поставляется с Windows 10 Pro и Enterprise. Нет необходимости скачивать VHD!
- Безупречный - каждый раз, когда запускается Windows Sandbox, она такая же чистая, как и новая установка Windows.
- Одноразовый - на устройстве ничего не сохраняется; все сбрасывается после закрытия приложения
- Безопасный - использует аппаратную виртуализацию для изоляции ядра, которая использует гипервизор Microsoft для запуска отдельного ядра, которое изолирует Windows Sandbox от хоста.
- Эффективный - использует встроенный планировщик ядра, интеллектуальное управление памятью и виртуальный графический процессор
В официальном сообщении блога Microsoft объявила следующие предварительные условия для использования функции Windows Sandbox:
- Windows 10 Pro или Enterprise, сборка 18305 или новее
- Архитектура AMD64
- Возможности виртуализации включены в BIOS
- Не менее 4 ГБ ОЗУ (рекомендуется 8 ГБ)
- Не менее 1 ГБ свободного дискового пространства (рекомендуется SSD)
- Минимум 2 ядра ЦП (рекомендуется 4 ядра с гиперпоточностью)
Как включить Windows Sandbox в Windows 10
Если ваше устройство соответствует указанным требованиям, вы можете включить Windows Sandbox, открыв диалоговое окно Windows Features. Прежде чем продолжить, вам необходимо включить виртуализацию, как показано ниже.
- Если вы используете физический компьютер, убедитесь, что в BIOS включены возможности виртуализации.
- Если вы используете виртуальную машину, включите вложенную виртуализацию с помощью этого командлета PowerShell:
- Set-VMProcessor -VMName
-ExposeVirtualizationExtensions $ true
Теперь вы можете включить Windows Sandbox.
Чтобы включить Windows Sandbox в Windows 10, сделайте следующее.
- нажмите Победить + р клавиши, чтобы открыть Выполнить и ввести
optionalfeatures.exeв поле "Выполнить". - В апплете Дополнительные функции прокрутите список и включите (установите флажок) Песочница Windows.
- Перезагрузите Windows 10..
Функция готова к работе.
Как использовать Windows Sandbox
- С помощью Начинать меню, найдите Windows Sandbox, запустите его и разрешите повышение
- Скопируйте исполняемый файл с хоста
- Вставьте исполняемый файл в окно Windows Sandbox (на рабочий стол Windows)
- Запустите исполняемый файл в песочнице Windows; если это установщик, продолжайте и установите его
- Запустите приложение и используйте его как обычно
- Когда вы закончите экспериментировать, вы можете просто закрыть приложение Windows Sandbox. Все содержимое песочницы будет удалено и безвозвратно удалено.
- Убедитесь, что на хосте нет изменений, внесенных в Windows Sandbox.
Вы можете узнать больше о Windows Sandbox на официальный блог.