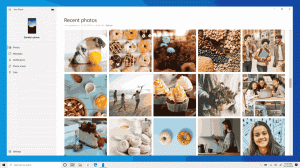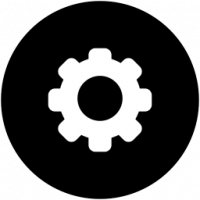Все способы включить экранный диктор в Windows 10
Экранный диктор - это приложение для чтения с экрана, встроенное в Windows 10. Экранный диктор позволяет пользователям с проблемами зрения использовать ПК и выполнять стандартные задачи. Сегодня мы рассмотрим все возможные способы включения или отключения экранного диктора в последних версиях Windows 10.
Microsoft описывает функцию экранного диктора следующим образом:
Экранный диктор позволяет использовать компьютер без дисплея или мыши для выполнения обычных задач, если вы слепой или слабовидящий. Он читает и взаимодействует с объектами на экране, такими как текст и кнопки. Используйте экранный диктор для чтения и написания сообщений электронной почты, просмотра веб-страниц и работы с документами.
Конкретные команды позволяют перемещаться по Windows, Интернету и приложениям, а также получать информацию о том, в какой области компьютера вы находитесь. Доступна навигация с использованием заголовков, ссылок, ориентиров и т. Д. Вы можете читать текст (включая знаки препинания) по страницам, абзацам, строкам, словам и символам, а также определять такие характеристики, как шрифт и цвет текста. Эффективно просматривайте таблицы с помощью навигации по строкам и столбцам.
Экранный диктор также имеет режим навигации и чтения, называемый режимом сканирования. Используйте его, чтобы обойти Windows 10, используя только стрелки вверх и вниз на клавиатуре. Вы также можете использовать дисплей Брайля для навигации по компьютеру и чтения текста.
Существует ряд методов, которые можно использовать для включения или выключения экранного диктора в современных версиях Windows 10, включая параметры, сочетания клавиш и многое другое.
Чтобы включить экранный диктор в Windows 10,
- Открыть Приложение настроек.
- Перейдите в Легкость доступа -> Экранный диктор.
- Справа включите переключатель Рассказчик чтобы включить его.
Включение экранного диктора с помощью сочетания клавиш
- Одновременно нажмите клавиши Win + Ctrl + Enter на клавиатуре, чтобы включить или отключить экранный диктор для своей учетной записи в Windows 10.
- Чтобы отключить экранный диктор, используйте клавиши Caps Lock + Esc.
Совет: вы можете отключите сочетание клавиш Win + Ctrl + Enter. См. Раздел Отключение сочетания клавиш экранного диктора в Windows 10..
Кроме того, вы можете использовать горячую клавишу Win + Ctrl + N, чтобы напрямую открыть страницу настроек экранного диктора.
Включить экранный диктор на панели управления
На момент написания этой статьи классическая панель управления все еще доступна в Windows 10. Он поставляется с рядом опций и инструментов, которые недоступны в настройках. Он имеет знакомый пользовательский интерфейс, который многие пользователи предпочитают приложению «Настройки». Вы можете использовать инструменты администрирования, гибко управлять учетными записями пользователей на компьютере, поддерживать резервные копии данных, изменять функциональность оборудования и многое другое. Вы можете закрепите апплеты панели управления на панели задач, чтобы быстрее получить доступ к часто используемым настройкам.
Включение экранного диктора в классической панели управления,
- Откройте классику Панель управления приложение.
- Перейдите в Панель управления \ Специальные возможности \ Центр специальных возможностей.
- Нажмите кнопку «Начать экранный диктор».
- Либо нажмите ссылку Используйте компьютер без дисплея.
- На следующей странице включите опцию Включите экранного диктора.
Наконец, вы можете включить или отключить экранный диктор прямо на экране входа в Windows 10. Эта полезная опция доступна начиная с Windows 10, сборка 17704.
Включение экранного диктора на экране входа
- Нажмите кнопку «Легкий доступ».
- Во всплывающем меню используйте переключатель, чтобы включить функцию экранного диктора.
Вот и все.