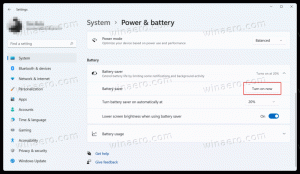Изменить размер индикатора текстового курсора в Windows 10
Как изменить размер индикатора текстового курсора в Windows 10
Когда вы начинаете вводить текст в Блокноте, Word или другом текстовом редакторе, ваш курсор превращается в мигающую строку. Из-за этого у некоторых пользователей возникает проблема с поиском текстового курсора в середине большого количества текста, во время презентации или на экране в образовательной среде. Новый индикатор текстового курсора поможет вам в любое время увидеть и найти текстовый курсор, где бы вы ни находились. Вы можете указать его размер.
Начиная с Windows 10, сборка 18945, вы можете включить новый индикатор текстового курсора Это поможет вам в любое время увидеть и найти текстовый курсор, где бы вы ни находились. Вы можете выбрать любой размер индикатора текстового курсора и сделать его цвет более заметным. Или настройте цвет индикатора текстового курсора по своему вкусу.
Если вас интересует изменение размера индикатора текстового курсора, используйте настройки или настройку реестра. Давайте рассмотрим оба метода.
Чтобы изменить размер индикатора текстового курсора в Windows 10,
- Открыть Приложение настроек.
- Перейдите в Удобство доступа -> Курсор текста.
- Справа см. Использовать индикатор текстового курсора раздел.
- Отрегулируйте положение Ползунок изменения размера индикатора текстового курсора. Значение может быть в диапазоне от 1 (наименьшее) до 5 (наибольшее).
Вы сделали. Вот несколько скриншотов.
Самый большой (5):
По умолчанию (3):
Наименьший (1):
Кроме того, вы можете включить или отключить функцию с помощью настройки реестра.
Изменение размера индикатора текстового курсора с помощью настройки реестра
- Загрузите следующий ZIP-архив: Скачать ZIP-архив.
- Распакуйте его содержимое в любую папку. Вы можете разместить файлы прямо на рабочем столе.
- Разблокировать файлы.
- Дважды щелкните один из файлов из следующего набора, чтобы объединить его.
- Установите размер индикатора текстового курсора на 5.reg.
- Установите размер индикатора текстового курсора на 4.reg.
- Установите размер индикатора текстового курсора на 3. reg.
- Установите размер индикатора текстового курсора на 2. reg.
- Установите размер индикатора текстового курсора на 1. reg
Вы сделали!
Как это работает
Приведенные выше файлы реестра изменяют ветку реестра:
[HKEY_CURRENT_USER \ SOFTWARE \ Microsoft \ Accessibility \ CursorIndicator]
Совет: узнайте, как перейти к ключу реестра одним щелчком мыши.
Там вам нужно установить IndicatorType 32-битное значение DWORD для
- 1 = размер 1 (маленький)
- 2 = Размер 2
- 3 = Размер 3
- 4 = Размер 4
- 5 = размер 5 (большой)
Примечание: даже если вы под управлением 64-битной Windows вы все равно должны создать 32-битное значение DWORD.
Вот и все.
Статьи по Теме:
- Включите новый индикатор текстового курсора в Windows 10
- Изменить цвет указателя мыши в Windows 10
- Получите красивые курсоры одним щелчком мыши в Windows 10
- Изменить толщину курсора в Windows 10
- Применить ночник к курсору мыши в Windows 10
- Запретить темам Windows 10 изменять курсоры мыши