Отключить распознавание речи в Интернете с помощью групповой политики в Windows 10
Windows предоставляет как функцию распознавания речи на основе устройства (доступную через Windows Speech Recognition), так и функцию распознавания речи. Настольное приложение) и облачный сервис распознавания речи на тех рынках и в регионах, где работает Кортана. доступный. Microsoft может использовать голосовые данные, собранные на вашем компьютере, для улучшения своих речевых служб. Windows 10 позволяет отключить распознавание речи в Интернете с помощью групповой политики. В этой статье мы рассмотрим, как применить ограничение с помощью gpedit.msc и настройки реестра.
Рекламное объявление
Распознавание речи Windows позволяет управлять компьютером одним голосом без использования клавиатуры или мыши. Есть специальный мастер, который поможет вам начать работу. Вам необходимо подключить микрофон, а затем настроить распознавание речи Windows. Распознавание речи - хорошее дополнение к функция диктовки Windows 10.

Распознавание речи доступно только для следующих языков: английский (США, Великобритания, Канада, Индия и Австралия), французский, немецкий, японский, китайский (упрощенный китайский и традиционный китайский) и Испанский.
Чтобы использовать распознавание речи, опция Знакомство с вами (параметр конфиденциальности в разделе «Речь, рукописный ввод и ввод») должен быть включен, поскольку речевые службы существуют как в облаке, так и на вашем устройстве. Информация, которую Microsoft собирает из этих служб, помогает их улучшить. Речевые службы, которые не полагаются на облако и работают только на вашем устройстве, например Экранный диктор и Windows. Распознавание речи по-прежнему будет работать, когда этот параметр отключен, но Microsoft не будет собирать речи данные.
Когда ваш Настройка данных диагностики и использования (Настройки> Конфиденциальность> Диагностика и отзывы) установлен на Полный, ваши данные для рукописного ввода и ввода отправляются в Microsoft, и компания использует эти данные в совокупности для улучшения платформы рукописного ввода и набора текста для всех пользователей.
Если вы хотите отключить распознавание речи в Интернете с помощью групповой политики, следуйте приведенным ниже инструкциям. Вы должны войти в систему с административный аккаунт продолжить.
Чтобы отключить распознавание речи в Интернете с помощью групповой политики в Windows 10,
- Открытым Редактор реестра.
- Перейдите к следующему ключу реестра:
HKEY_LOCAL_MACHINE \ SOFTWARE \ Policies \ Microsoft \ InputPersonalization
Совет: см. как перейти к желаемому ключу реестра одним щелчком мыши.
Если у вас нет такого ключа, то просто создайте его.
- Здесь создайте новое 32-битное значение DWORD AllowInputPersonalization. Примечание: даже если вы под управлением 64-битной Windows, вам все равно нужно использовать 32-битное DWORD в качестве типа значения.
Оставьте его значение data равным 0.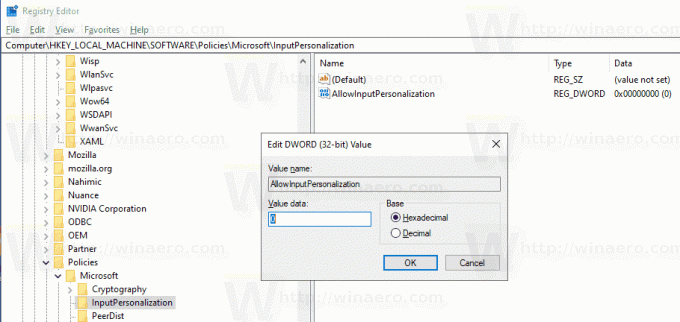
- Перезагрузите Windows 10. применить ограничение, и все готово.
Вы сделали. Этот метод работает во всех редакции Windows 10.
Чтобы сэкономить ваше время, я сделал готовые файлы реестра. Вы можете скачать их здесь:
Скачать файлы реестра
Настройка отмены включена.
Отключить распознавание речи в Интернете с помощью Gpedit.msc
Если вы используете Windows 10 Pro, Enterprise или Education версия, вы можете использовать приложение Local Group Policy Editor для настройки параметров, упомянутых выше, с помощью графического интерфейса.
- Нажмите Победить + р вместе на клавиатуре и введите:
gpedit.msc
Нажмите Ввод.

- Откроется редактор групповой политики. Перейти к Конфигурация компьютера \ Административные шаблоны \ Панель управления \ Язык и региональные стандарты.
- Дважды щелкните параметр Разрешить пользователям включать онлайн-сервисы распознавания речи и установите его на Отключено.
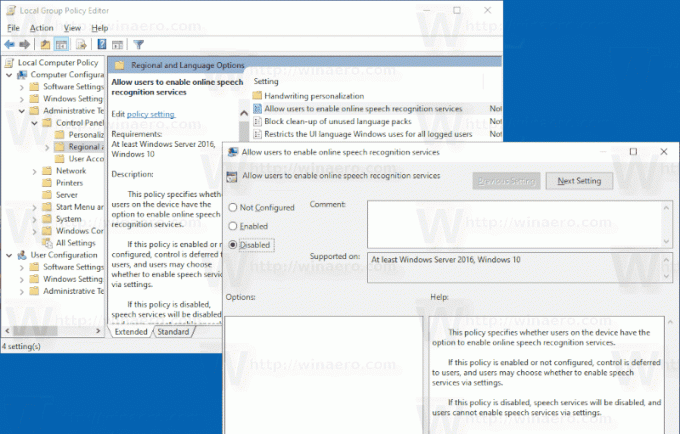
- Нажмите Подать заявление а также Ok.
Вот и все.
Примечание. Если у вас возникнут проблемы с возвратом любого параметра групповой политики, узнайте, как это сделать. Сбросить все параметры групповой политики в Windows 10.
Интересные статьи:
- Изменить профили распознавания речи в Windows 10
- Отключить просмотр документов для распознавания речи в Windows 10
- Включение голосовой активации для распознавания речи в Windows 10
- Изменить язык распознавания речи в Windows 10
- Голосовые команды распознавания речи в Windows 10
- Создать ярлык для запуска распознавания речи в Windows 10
- Добавить контекстное меню распознавания речи в Windows 10
- Включение распознавания речи в Windows 10
- Запустить распознавание речи при запуске в Windows 10
- Отключить распознавание речи в Интернете в Windows 10
- Как использовать диктовку в Windows 10


