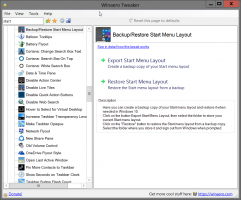Отключить улучшение персонализации рукописного ввода и набора текста в Windows 10
Начиная с Windows 10 build 17063, в ОС добавлен ряд новых опций в разделе «Конфиденциальность». К ним относятся возможность контролировать разрешения на использование для вашего Папки библиотеки / данных, микрофон, календарь, информация об учетной записи пользователя, файловая система, место нахождения, контакты, история звонков, Эл. адрес, обмен сообщениями, и более. Один из вариантов - запретить Windows 10 отправлять данные для рукописного ввода и ввода в Microsoft.
Рекламное объявление
Можно отключить функцию отправки данных для рукописного ввода и ввода в Microsoft. В Windows 10 он предназначен для улучшения распознавания языков и возможностей предложений приложений и служб. К ним относятся распознавание почерка, автозаполнение, следующее слово прогноз а также исправление орфографии для поддерживаемых языков.
Чтобы отключить улучшение персонализации рукописного ввода и ввода текста в Windows 10, сделайте следующее.
- Открыть Приложение настроек.

- Перейти к Конфиденциальность -> Рукописный ввод и персонализация набора текста.
- Справа отключите переключатель под Знакомство с вами.

- Теперь функция отключена.
Кроме того, вы можете применить настройку реестра.
Отключить рукописный ввод и персонализацию набора текста с помощью настройки реестра
- Загрузите следующий ZIP-архив: Скачать ZIP-архив.
- Распакуйте его содержимое в любую папку. Вы можете разместить файлы прямо на рабочем столе.
- Разблокировать файлы.
- Дважды щелкните значок Отключить рукописный ввод и набор текста personalization.reg файл, чтобы объединить его.

- Чтобы отменить изменение при необходимости, используйте предоставленный файл Включить рукописный ввод и ввод текста personalization.reg.
Вы сделали!
Файлы реестра выше изменяют ветку реестра.
HKEY_CURRENT_USER \ Программное обеспечение \ Microsoft \ Input \ TIPC
Совет: узнайте, как перейти к ключу реестра одним щелчком мыши.
Они изменяют 32-битное значение DWORD с именем Включено.
- Enabled = 1 - функция включена.
- Enabled = 0 - функция отключена.
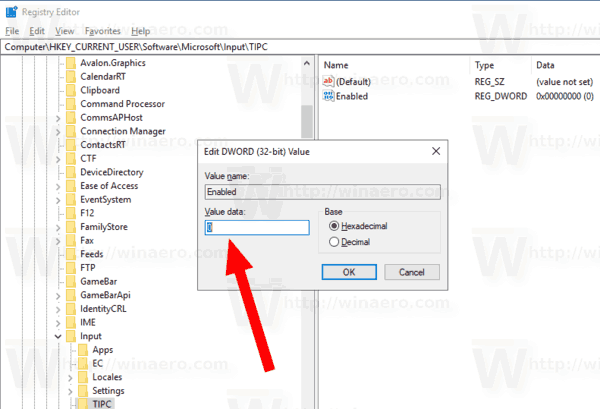
Примечание: даже если вы под управлением 64-битной Windows вы все равно должны создать 32-битное значение DWORD.
Наконец, вы можете отключить Рукописный ввод и набор текста с помощью страницы конфиденциальности программы установки Windows при установке ОС с нуля.
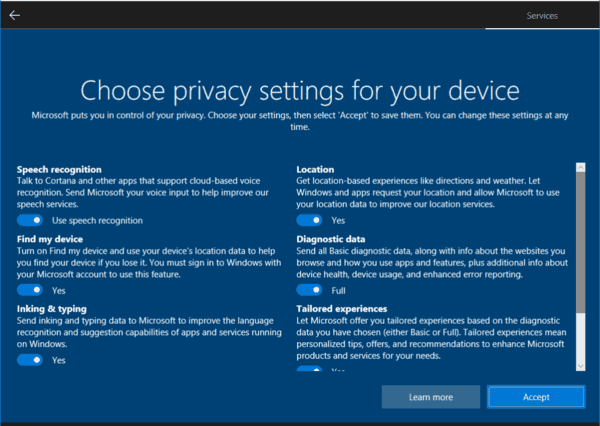
Вот и все.