Отключить оптимизированное сопряжение с Bluetooth в Windows 10
Начиная с Windows 10 build 17093, ОС позволяет сопрягать и подключать поддерживаемые устройства одним щелчком мыши. Когда такое устройство готово к сопряжению и находится в зоне действия передатчика Bluetooth, щелкните всплывающее уведомление, чтобы продолжить.
Рекламное объявление
Вот как это работает.
Оптимизированное сопряжение для Bluetooth
- Переведите периферийное устройство Bluetooth в режим сопряжения
- Если периферийное устройство находится рядом, Windows покажет пользователю уведомление.
- Выбор «Подключить» запускает сопряжение.
- Когда периферийное устройство больше не находится в режиме сопряжения или больше не находится поблизости, Windows удаляет уведомление из Центра уведомлений.

Если вы не находите использования этой функции или она вам просто не нравится, есть простой способ отключить ее.
Чтобы отключить оптимизированное сопряжение с Bluetooth в Windows 10, сделайте следующее.
- Открытым Настройки.
- Перейдите в Устройства - Bluetooth и другие устройства.
- Справа прокрутите вниз до опции Быстрое подключение к определенным устройствам Bluetooth. Отключите (снимите флажок) эту опцию.
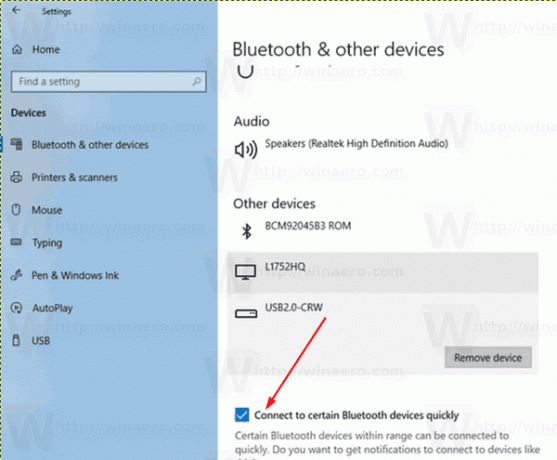 Вы сделали!
Вы сделали!
Вы можете снова включить эту функцию в любой момент. Просто включите опцию Быстрое подключение к определенным устройствам Bluetooth в разделе «Устройства - Bluetooth и другие устройства» в приложении «Настройки», и все готово.
Кроме того, вы можете включить или отключить эту функцию с помощью настройки реестра.
Управляйте оптимизированным сопряжением для Bluetooth с помощью настройки реестра
Чтобы включить или отключить оптимизированное сопряжение для Bluetooth с настройкой реестра, вам необходимо изменить 32-разрядный DWORD с именем QuickPair под ключ HKEY_CURRENT_USER \ Программное обеспечение \ Microsoft \ Windows \ CurrentVersion \ Bluetooth.
- Открыть Приложение "Редактор реестра".
- Перейдите к следующему ключу реестра.
HKEY_CURRENT_USER \ Программное обеспечение \ Microsoft \ Windows \ CurrentVersion \ Bluetooth
Узнайте, как перейти к ключу реестра одним щелчком.
- Справа измените или создайте новое 32-битное значение DWORD. QuickPair.
Примечание: даже если вы под управлением 64-битной Windows вы все равно должны создать 32-битное значение DWORD.
Установите его значение data равным 1, чтобы включить функцию. - Значение 0 отключит эту функцию.
- Чтобы изменения, внесенные настройкой реестра, вступили в силу, вам необходимо: выход и войдите в свою учетную запись пользователя.
Чтобы сэкономить свое время, вы можете загрузить следующие готовые файлы реестра.
Скачать файлы реестра
Вот и все.

