Переустановите Магазин Windows в Windows 10 после его удаления в PowerShell
Как восстановить или переустановить Магазин Windows в Windows 10 после его удаления с помощью PowerShell
Почти все пользователи удаляют все прилагаемые приложения для Windows 10, потому что они очень плохо сделаны и практически бесполезны на ПК с мышью и клавиатурой. Вы можете удалить все приложения в комплекте сразу, как мы показали ранее. Или вы можете удалить приложения по отдельности. Если вы удалили все приложения и также потеряли приложение Магазина Windows, возможно, вы не сможете устанавливать новые приложения. Вот как восстановить и переустановить Магазин Windows в Windows 10 после его удаления с помощью PowerShell.
Рекламное объявление
Windows 10 поставляется с рядом Предустановленные приложения из магазина. Пользователь может вручную установить дополнительные приложения универсальной платформы Windows, разработанные Microsoft и сторонними организациями, из Магазина Windows, теперь известного как Магазин Microsoft. Кроме того, он позволяет обновлять установленные приложения. По умолчанию автоматическое обновление приложения включено. Он кэширует некоторые сведения об установленных и доступных приложениях, чтобы ускорить процесс их просмотра и улучшить отзывчивость приложения Store. Если вы используете учетную запись Microsoft, ваши приложения будут доступны на всех ваших устройствах благодаря '
Моя библиотека'особенность магазина. Наконец, с помощью приложения «Магазин» можно приобретать приложения и другой мультимедийный контент.Одна из популярных команд PowerShell для удаления связанных приложений Windows 10 - это Get-AppXPackage | Remove-AppxPackage. После его использования очень полезное приложение Windows Store (Microsoft Store) удаляется из Windows 10.
В этом посте будет показано, как восстановить или переустановить Microsoft Store в Windows 10 после его удаления с помощью PowerShell. Доступны три метода.
Переустановите Магазин Windows в Windows 10
- Открытым PowerShell как администратор.
 Открытие PowerShell от имени администратора важно, иначе выполняемые вами команды не будут выполнены.
Открытие PowerShell от имени администратора важно, иначе выполняемые вами команды не будут выполнены. - Введите следующую команду в консоли PowerShell:
Get-AppxPackage -allusers Microsoft. WindowsStore | Для каждого {Add-AppxPackage -DisableDevelopmentMode -Register "$ ($ _. InstallLocation) \ AppXManifest.xml"}.
- Это будет восстановить и переустановить приложение Microsoft Windows Store.
Вы сделали! Затем вы можете установить новые приложения из Microsoft Store, которые вам действительно нужны.
Совет: вы также можете быстро восстановить все другие встроенные приложения Магазина, удаленные с помощью PowerShell, выполнив следующую команду:
Get-AppXPackage -allusers | Для каждого {Add-AppxPackage -DisableDevelopmentMode -Register "$ ($ _. InstallLocation) \ AppXManifest.xml"}
Не удается переустановить Магазин Windows с помощью PowerShell
Однако некоторые пользователи получают такое сообщение об ошибке:
Add-AppxPackage: не удается найти путь «C: \ AppXManifest.xml», поскольку он не существует.
В строке: 1 символ: 61
+... | Foreach {Add-AppxPackage -DisableDevelopmentMode -Register "$ ($ _. I ...
+ ~~~~~~~~~~~~~~~~~~~~~~~~~~~~~~~~~~~~~~~~~~~~~~~~~~~~~~~~~
+ CategoryInfo: ObjectNotFound: (C: \ AppXManifest.xml: String) [Add-AppxPackage], ItemNotFoundException
+ FullyQualifiedErrorId: PathNotFound, Microsoft. Windows. Прибл. PackageManager. Команды. AddAppxPackageCommand
Или
Add-AppxPackage: ошибка развертывания с HRESULT: 0x80073CF6, пакет не может быть зарегистрирован.
ошибка 0x80070057: при обработке запроса системе не удалось зарегистрировать расширение windows.applyDataExtension
Или вот этот:
ошибка 0x80070057: не удается зарегистрировать запрос, поскольку во время регистрации расширения windows.applyDataExtension произошла следующая ошибка: неверный параметр.
Вышеупомянутые ошибки указывают на то, что пакет Microsoft Store на вашем диске устарел или поврежден. Некоторые из его файлов могут отсутствовать в C: \ Program Files \ WindowsApps папка. В этом случае решение состоит в том, чтобы скачать установщик Microsoft Store как Пакет Appx.
Загрузите установщик приложения Windows Store
- Откройте свой веб-браузер, например Google Chrome или Microsoft Edge.
- Посетите следующий веб-сайт:
https://store.rg-adguard.net/. Примечание: это сторонний сайт, но он получает прямые ссылки на подлинные файлы, хранящиеся на официальных серверах Microsoft. - На указанной странице скопируйте и вставьте следующий URL-адрес в текстовое поле URL-адреса.
https://www.microsoft.com/en-us/p/microsoft-store/9wzdncrfjbmp. Это официальная ссылка на приложение Store. - Выбирать Розничная торговля или другую ветку, соответствующую вашей Windows 10, и нажмите на Генерировать кнопку с галочкой.
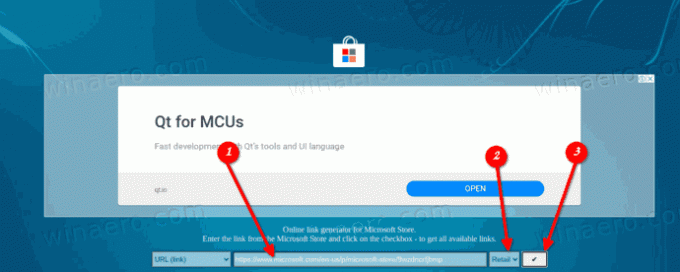
- Используя ссылки, загрузите пакет Магазина Windows под названием Microsoft. WindowsStore_12010.1001.xxxx.0_neutral ___ 8wekyb3d8bbwe. AppxBundle. Номера версий (xxxx) могут отличаться. Просто скачайте последнюю версию.
- Приложение Microsoft Store также требует установки ряда дополнительных пакетов вместе с собственным пакетом. Эти
- Microsoft. NET.Native. Framework.2.2_2.2.xxxx.0_x64__8wekyb3d8bbwe. Appx
- Microsoft. NET.Native. Время выполнения.2.2_2.2.xxxx.0_x64__8wekyb3d8bbwe. Appx
- Microsoft. VCLibs.140.00_14.0.xxxx.0_x64__8wekyb3d8bbwe. Appx
- Ищите последние пакеты на
store.rg-adguard.netвеб-сайт и загрузите их. Используйте пакеты, соответствующие разрядности вашей операционной системы, т.е. 32-битная или 64-битная Windows 10.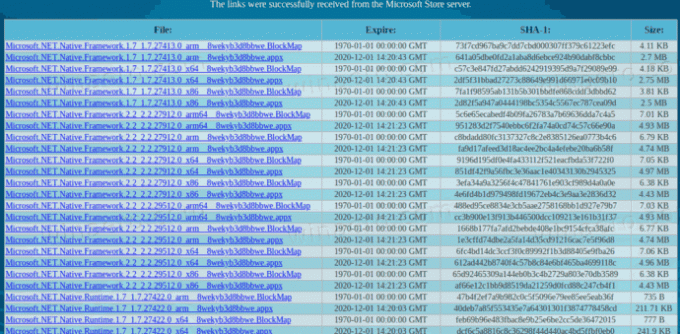
- Теперь у вас 4 пакета. Сначала установите указанные выше библиотеки, дважды щелкнув по ним.
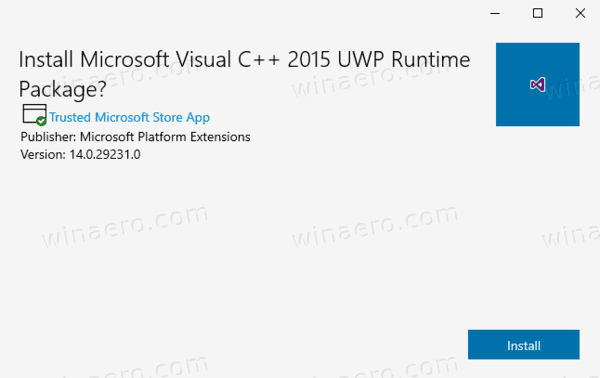
- Затем установите пакет WindowsStore. Приложение Microsoft Store переустановлено.
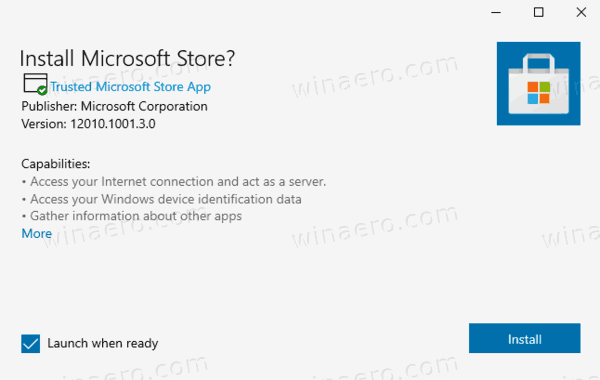
Вы сделали.
Наконец, есть стороннее решение. Он имеет открытый исходный код и размещен на GitHub. Решение разработано для Windows 10 Enterprise 2015/2016 LTSB и Windows Enterprise 2015/2016 LTSB N. Его также можно использовать в качестве крайней меры для пользователей розничной Windows 10 Pro и Home, которые не могут восстановить приложение Microsoft Store с помощью двух вышеуказанных методов. Это командный файл, который автоматически помещает необходимые файлы для восстановления приложения WIndows Store, а затем устанавливает их должным образом.
Восстановите приложение Microsoft Windows Store с помощью скрипта
- Скачать этот пакет как файл * .ZIP из GitHub.
- Разблокировать загруженный файл.
- Распакуйте содержимое Zip-файла в какую-нибудь папку.
- Откройте PowerShell в этой папке как администратор. В проводнике щелкните Файл -> Открыть Windows PowerShell> Открыть Windows PowerShell от имени администратора.
- В PowerShell введите
. \ Add-Store.cmdи нажмите клавишу Enter. - Это восстановит Microsoft Store.
Обратите внимание, что автор скрипта рекомендует временно отключить Microsoft Defender или другое антивирусное ПО, так как скрипт изменяет некоторые разрешения для папок для установки пакетов, и это запускает программное обеспечение защиты, такое как вредоносное поведение. Это предотвратит повторную установку скриптом приложения Microsoft Store в Windows 10.
Вот и все.
Как правило, я не рекомендую удалять сразу все приложения магазина в Windows 10 с помощью команды PowerShell, упомянутой в начале этой статьи. Вместо этого рассмотрите возможность удаления их по отдельности, одного за другим. Следующие сообщения могут помочь:
- Как удалить приложения в Windows 10
- Удалите больше предустановленных приложений в Windows 10
Пожалуйста, поделитесь в комментариях, какой метод работает для вас, чтобы другие пользователи быстро пришли к правильному решению. Также укажите, какую версию Windows 10 вы используете.
