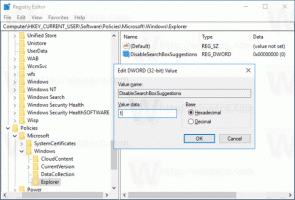Отключить или включить общий доступ к файлам и принтерам в Windows 10
Windows 10 позволяет пользователю делиться своими локально подключенными принтерами и сохраненными файлами с другими пользователями по сети. Общие файлы могут быть доступны для чтения и записи другим пользователям. Общие принтеры можно использовать для печати на удаленном компьютере. Давайте посмотрим, как настроить общий доступ к файлам и принтерам в Windows 10.
Рекламное объявление
По умолчанию Windows 10 разрешает общий доступ к файлам и принтерам только в частной (домашней) сети. Он отключен, если для вашего типа сети установлено значение Public.
Когда вы входите в свою учетную запись и в первый раз ваша сеть работает, Windows 10 спрашивает вас, к какой сети вы подключаетесь: домашней или общедоступной. В приглашении на боковой панели вас спросят, хотите ли вы найти компьютеры, устройства и контент в сети, к которой вы только что подключились.
 Если вы выберете да, ОС настроит его как частную сеть и включит обнаружение сети. Для общедоступной сети обнаружение и доступ будут ограничены. Если вам нужно получить доступ к своему компьютеру с удаленного ПК или просмотреть ПК и устройства в вашей локальной сети, вам необходимо установить его на Домашний (Частный). Для правильной работы этих функций сетевого обнаружения и совместного использования необходимо включить общий доступ к файлам и принтерам.
Если вы выберете да, ОС настроит его как частную сеть и включит обнаружение сети. Для общедоступной сети обнаружение и доступ будут ограничены. Если вам нужно получить доступ к своему компьютеру с удаленного ПК или просмотреть ПК и устройства в вашей локальной сети, вам необходимо установить его на Домашний (Частный). Для правильной работы этих функций сетевого обнаружения и совместного использования необходимо включить общий доступ к файлам и принтерам.
См. Следующие статьи:
- Изменить тип сетевого расположения (публичное или частное) в Windows 10
- Изменение типа сетевого расположения с помощью PowerShell в Windows 10
Включение общего доступа к файлам и принтерам в Windows 10, сделайте следующее.
- Откройте классику Панель управления приложение.
- Перейдите в Панель управления \ Сеть и Интернет \ Центр управления сетями и общим доступом:

- Слева нажмите ссылку Изменить расширенные настройки общего доступа.

- Разверните элемент профиля частной, гостевой или общедоступной сети, чтобы настроить общий доступ к сети для каждого типа сети.

- Включите опцию Включите общий доступ к файлам и принтерам для выбранного профиля, и все готово.
- При необходимости повторите эту процедуру для других сетевых профилей.
Чтобы отключить общий доступ к файлам и принтерам, выберите опцию Отключить общий доступ к файлам и принтерам на той же странице Панели управления.
В качестве альтернативы вы можете использовать консольный инструмент сеть для переключения состояния функции.
Отключить или включить общий доступ к файлам и принтерам с помощью netsh
- Откройте командная строка с повышенными привилегиями.
- Введите или скопируйте и вставьте следующую команду:
netsh advfirewall firewall set rule group = "Общий доступ к файлам и принтерам" новое включение = Да
Это включит функцию общего доступа к файлам и принтерам для всех сетевых профилей.

- Чтобы отключить функцию общего доступа к файлам и принтерам для всех сетевых профилей, выполните следующую команду:
netsh advfirewall firewall set rule group = "Общий доступ к файлам и принтерам" new enable = Нет

Совет: если вы включили общий доступ к файлам и принтерам, убедитесь, что вы также включили эту опцию. Общий доступ к файлам и принтерам в сетях Microsoft в свойствах вашего сетевого адаптера. Откройте классическую панель управления и проверьте свойства сетевого адаптера в разделе Панель управления \ Сеть и Интернет \ Сетевые подключения. Смотрите скриншот ниже.



Вот и все.