Как закрепить контакты на панели задач в Windows 10
Новая опция панели людей в Windows 10 позволяет закреплять контакты на панели задач. Когда контакт закреплен, вы можете легко начать обмениваться сообщениями, документами или фотографиями. Давайте рассмотрим это подробнее.
Рекламное объявление
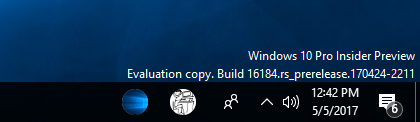
Функция «Люди» появилась в Windows 10, сборка 16184. На момент написания этой статьи он позволяет пользователю закрепить на панели задач до 3-х контактов. Microsoft описывает функция следующим образом:
- Закрепите своих людей на панели задач - мы предложим некоторые для начала, или вы можете выбрать свои собственные!
- Просматривайте несколько приложений для общения вместе и фильтруйте по каждому человеку на панели задач.
- Выберите приложение, которое хотите использовать для чата, и мы вспомним в следующий раз.
Вы можете закрепить контакт на панели задач с помощью приложения «Люди» или панели «Люди» прямо на панели задач. Вот как это сделать.
Чтобы закрепить контакты на панели задач в Windows 10, сделайте следующее.
Включите значок «Люди», если он у вас отключен. См. Следующую статью: Добавить или удалить значок людей с панели задач в Windows 10.

Щелкните значок, чтобы открыть всплывающее окно Люди. Если вы видите человека, которого хотите закрепить в списке, щелкните имя человека, чтобы закрепить его на панели задач.
Если вы не видите нужного человека, нажмите ссылку «Дополнительные контакты». Это отобразит все ваши контакты в списке.
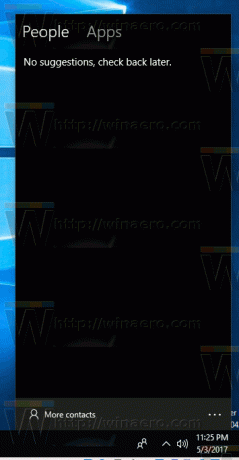
Совет: вы можете отображать контакты из установленных приложений, которые поддерживают панель «Люди». Щелкните Приложения и войдите в приложение, например Skype.
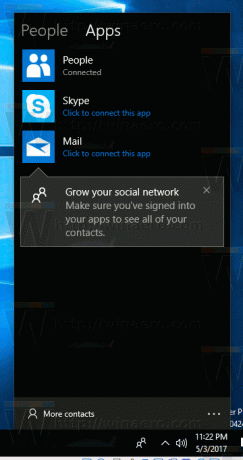
Затем прокрутите список до контакта, который нужно закрепить. Снова щелкните его, чтобы закрепить контакт на панели задач.
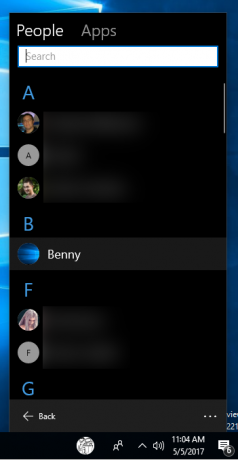
Контакт будет закреплен на панели задач. Как только вы щелкните по нему, появится следующая панель:
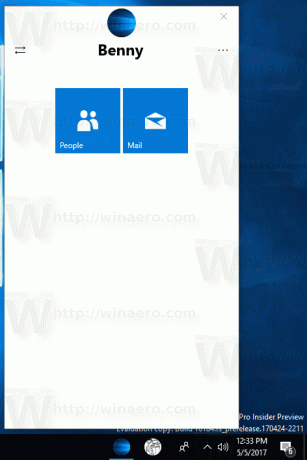
Там вы можете переключаться между доступными приложениями и услугами, чтобы оставаться на связи с человеком.
Чтобы открепить контакт, просто щелкните его правой кнопкой мыши и выберите «Открепить» в контекстном меню.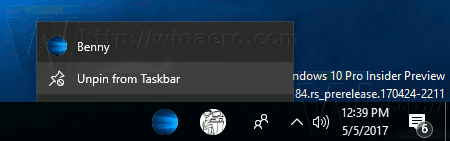 Кроме того, вы можете использовать кнопку «Дополнительные параметры» (три точки) во всплывающем меню контактов закрепленного значка и использовать там команду «Открепить с панели задач»:
Кроме того, вы можете использовать кнопку «Дополнительные параметры» (три точки) во всплывающем меню контактов закрепленного значка и использовать там команду «Открепить с панели задач»:
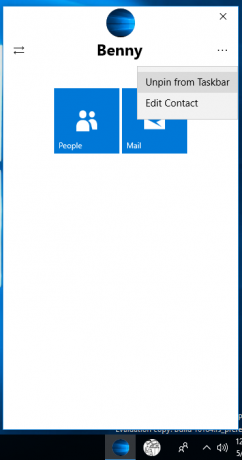
Вот и все!
