Добавить контекстное меню контролируемого доступа к папкам в Windows 10
Управляемый доступ к папкам - это новая функция Windows 10. Он предназначен для защиты ценных данных от вредоносных приложений и угроз, таких как программы-вымогатели. Если вы часто используете эту функцию, вы можете добавить специальное контекстное меню «Управляемый доступ к папкам», чтобы быстро включить или отключить эту функцию в Windows 10.
Рекламное объявление
Контролируемый доступ к папкам отслеживает изменения, которые приложения вносят в файлы в определенных защищенных папках. Если приложение пытается внести изменения в эти файлы, а оно занесено функцией в черный список, вы получите уведомление об этой попытке. Вы можете дополнить защищенные папки дополнительными расположениями и добавить приложения, которым вы хотите разрешить доступ к этим папкам.

Функция контролируемого доступа к папкам впервые представлена в Windows 10, сборка 16232, как часть антивирусного приложения Защитника Windows.
Ознакомьтесь со следующей статьей:
Включение контролируемого доступа к папкам в Windows 10
Чтобы сэкономить время, вы можете добавить на рабочий стол контекстное меню «Управляемый доступ к папкам». После этого вы сможете быстрее включать или отключать эту функцию, не посещая приложение Windows Security. В меню есть две команды для включения или отключения функции. Вот как это можно сделать.
Примечание. Вы должны войти в систему с помощью административный аккаунт продолжить.
Чтобы добавить контекстное меню контролируемого доступа к папкам в Windows 10, сделайте следующее.
- Загрузите следующие файлы реестра в zip-архиве: Скачать файлы реестра.
- Распакуйте их в любую понравившуюся папку. Вы можете разместить их прямо на рабочем столе.
- Разблокируйте файлы * .REG.
- Дважды щелкните файл «Добавить контекстное меню доступа к управляемой папке».
Это добавит следующее контекстное меню.
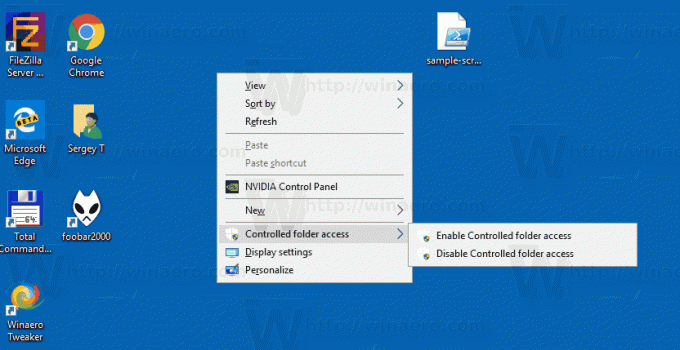
Как это работает
Команда запускает новый экземпляр PowerShell и выполняет командлет Set-MpPreference. Командлет Set-MpPreference изменяет параметры Защитника Windows. Используйте этот командлет для добавления исключений для расширений имен файлов, путей и процессов, а также для добавления действий по умолчанию для высоких, средних и низких угроз. Также он позволяет изменять состояние функции безопасности, включая функцию контролируемого доступа к папкам. Соответствующие команды выглядят следующим образом.
Включить контролируемый доступ к папкам:
Set-MpPreference -EnableControlledFolderAccess включен
Отключить контролируемый доступ к папкам:
Set-MpPreference -EnableControlledFolderAccess отключен
Команды должны выполняться в экземпляр PowerShell с повышенными правами.
Настройка отмены включена в упомянутый выше zip-архив.
Также см. Следующую статью:
Добавить контекстное меню «Разрешить приложению через контролируемый доступ к папкам» в Windows 10


