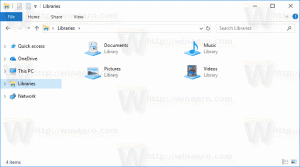Добавить контекстное меню пустой корзины в Windows 10
В Windows есть специальное место под названием Корзина, где временно хранятся удаленные файлы и папки, поэтому у пользователя есть выбор: восстановить случайно удаленный материал или удалить его навсегда. В этой статье мы увидим, как добавить команду «Очистить корзину» в контекстное меню рабочего стола и папок в Windows 10, чтобы эта задача стала быстрее.
Рекламное объявление
Совет. Папку корзины можно очистить автоматически. Есть специальный командлет PowerShell Очистить корзину который вы можете использовать в задаче в Планировщике заданий. Кроме того, начиная с Windows 10 build 15014, новая опция «Storage Sense» в «Настройки» -> «Система» -> «Хранилище» позволяет пользователю автоматически очищать корзину. См. Следующую статью:
Автоматически очищать корзину в Windows 10
В Windows 10 команда «Очистить корзину» доступна на вкладке «Управление» интерфейса ленты, когда корзина открыта в проводнике.

Он также доступен в контекстном меню значка корзины.

Давайте посмотрим, как добавить элемент «Пустая корзина» в контекстное меню проводника в Windows 10.
Чтобы добавить контекстное меню пустой корзины в Windows 10, сделайте следующее.
- Скачать Тюнер контекстного меню. Эта бесплатная программа позволит вам добавить любую команду ленты в контекстное меню.
- Выберите «Очистить корзину» слева слева.
- Выберите "Рабочий стол" справа.
- Теперь нажмите кнопку «добавить».

- Повторите эти шаги для других желаемых мест, таких как Папка, Все файлы или Папка библиотеки, чтобы добавить команду в контекстное меню всех файлов и папок.

С этого момента вы можете мгновенно очистить корзину, щелкнув правой кнопкой мыши любой объект в проводнике.

Приложение Context Menu Tuner - это самый простой способ добавить любую команду ленты в контекстное меню. Однако, если вы предпочитаете делать это вручную, редактируя реестр самостоятельно, читайте дальше.
Добавить контекстное меню пустой корзины в Windows 10 (настройка реестра)
Вот содержимое файла * .reg, который вам нужно применить.

Редактор реестра Windows версии 5.00 [HKEY_CLASSES_ROOT \ * \ shell \ Windows. Корзина. Пустой] "CommandStateHandler" = "{c9298eef-69dd-4cdd-b153-bdbc38486781}" "Description" = "@ shell32.dll, -31332" "Icon" = "% SystemRoot% \ System32 \ imageres.dll, -54" "MUIVerb" = "@ shell32.dll, -10564" [HKEY_CLASSES_ROOT \ * \ shell \ Windows. Корзина. Пусто \ команда] "DelegateExecute" = "{48527bb3-e8de-450b-8910-8c4099cb8624}" [HKEY_CLASSES_ROOT \ Directory \ Background \ shell \ Windows. Корзина. Пустой] "CommandStateHandler" = "{c9298eef-69dd-4cdd-b153-bdbc38486781}" "Description" = "@ shell32.dll, -31332" "Icon" = "% SystemRoot% \ System32 \ imageres.dll, -54" "MUIVerb" = "@ shell32.dll, -10564" [HKEY_CLASSES_ROOT \ Directory \ Background \ shell \ Windows. Корзина. Пусто \ команда] "DelegateExecute" = "{48527bb3-e8de-450b-8910-8c4099cb8624}" [HKEY_CLASSES_ROOT \ Drive \ shell \ Windows. Корзина. Пустой] "CommandStateHandler" = "{c9298eef-69dd-4cdd-b153-bdbc38486781}" "Description" = "@ shell32.dll, -31332" "Icon" = "% SystemRoot% \ System32 \ imageres.dll, -54" "MUIVerb" = "@ shell32.dll, -10564" [HKEY_CLASSES_ROOT \ Drive \ shell \ Windows. Корзина. Пусто \ команда] "DelegateExecute" = "{48527bb3-e8de-450b-8910-8c4099cb8624}" [HKEY_CLASSES_ROOT \ DesktopBackground \ Shell \ Windows. Корзина. Пустой] "CommandStateHandler" = "{c9298eef-69dd-4cdd-b153-bdbc38486781}" "Description" = "@ shell32.dll, -31332" "Icon" = "% SystemRoot% \ System32 \ imageres.dll, -54" "MUIVerb" = "@ shell32.dll, -10564" [HKEY_CLASSES_ROOT \ DesktopBackground \ Shell \ Windows. Корзина. Пусто \ команда] "DelegateExecute" = "{48527bb3-e8de-450b-8910-8c4099cb8624}"
Запустите Блокнот. Скопируйте и вставьте текст выше в новый документ. В Блокноте нажмите Ctrl + S либо выполнить пункт меню Файл - Сохранить. Откроется диалоговое окно «Сохранить».

Там введите или скопируйте и вставьте следующее имя «Добавить пустую корзину Context Menu.reg», включая кавычки. Двойные кавычки важны для гарантии того, что файл получит расширение «* .reg», а не * .reg.txt. Вы можете сохранить файл в любом желаемом месте, например, вы можете поместить его в папку на рабочем столе.
Теперь дважды щелкните созданный файл Share.reg. Подтвердите запрос UAC и нажмите Да, чтобы объединить его с реестром.

Команда мгновенно появится в контекстном меню. См. Следующие скриншоты:

Чтобы сэкономить ваше время, я сделал готовые файлы реестра. Вы можете скачать их здесь:
Скачать файлы реестра
Файл отмены включен, поэтому вы можете полностью избежать ручного редактирования реестра.
Если вам интересно узнать, как работает твик, обратитесь к следующей статье:
Как добавить любую команду ленты в меню правой кнопки мыши в Windows 10
Это прекрасно объясняет магию трюка.
Возможно, вам будет интересно прочитать следующие статьи:
- Как привязать корзину к быстрому доступу в Windows 10
- Как добавить значок корзины на панель навигации в проводнике Windows 10
- Включить подтверждение удаления в Windows 10
Вот и все.