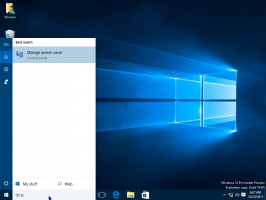Сделайте полосы прокрутки всегда видимыми в приложениях Магазина Windows 10
Начиная с Windows 10 Build 17083, появилась новая опция, которая позволяет делать полосы прокрутки всегда видимыми в приложениях Магазина. По умолчанию операционная система скрывает полосы прокрутки, если на них не наведен указатель мыши.
Рекламное объявление
Microsoft описывает эту новую функцию следующим образом:
Мы прислушались к вашим отзывам и добавили новую настройку для тех, кто предпочитает, чтобы их полосы прокрутки оставались всегда видимыми. Он доступен в разделе «Настройки»> «Легкость доступа»> «Дисплей». Отключение этого параметра приведет к тому, что полосы прокрутки в приложениях UWP (XAML) будут сохраняться как полосы прокрутки в своем полном развернутом размере, даже если они не взаимодействуют с ними.
Примечание. В этой сборке Start не будет соответствовать настройке - мы работаем над этим.
Итак, новая опция находится в категории «Легкость доступа» в приложении «Настройки». Посмотрим, как его включить.
Чтобы полосы прокрутки всегда были видны в приложениях Магазина Windows 10, сделайте следующее.
- Открыть Приложение настроек.
- Перейдите в Легкость доступа -> Дисплей.
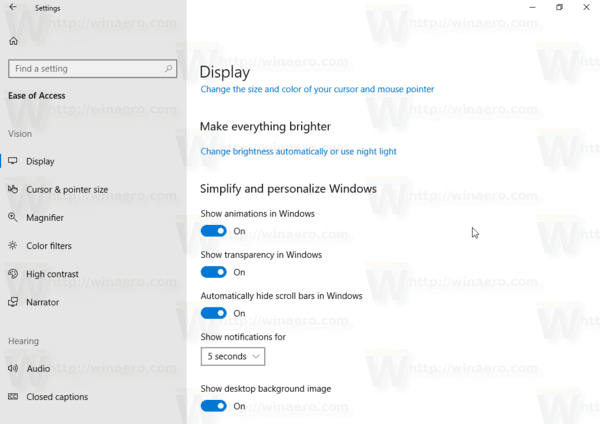
- Справа отключите опцию переключения Автоматически скрывать полосы прокрутки в Windows.
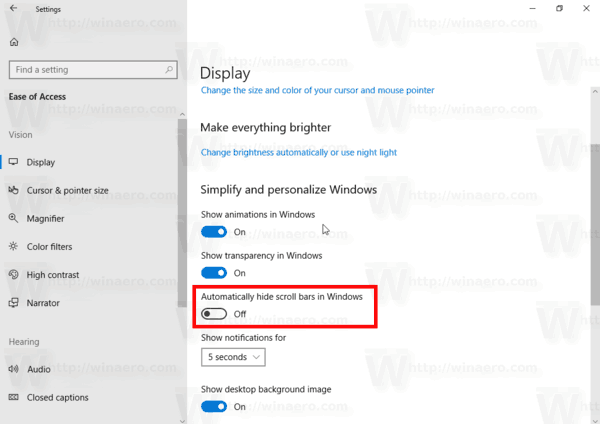
- Полосы прокрутки будут постоянно отображаться в приложениях вашего Магазина.
Вы сделали.
Вы можете отменить это изменение в любой момент, повторно включив опцию Автоматически скрывать полосы прокрутки в Windows в настройках.
Есть ряд ситуаций, когда вам нужно настроить такие параметры с помощью настройки реестра. Это тоже возможно. Посмотрим, как это можно сделать.
Включить всегда видимые полосы прокрутки с помощью настройки реестра
- Открыть Приложение "Редактор реестра".
- Перейдите к следующему ключу реестра.
HKEY_CURRENT_USER \ Панель управления \ Специальные возможности
Узнайте, как перейти к ключу реестра одним щелчком.
- Справа измените или создайте новое 32-битное значение DWORD. Динамические полосы прокрутки.
Примечание: даже если вы под управлением 64-битной Windows вы все равно должны создать 32-битное значение DWORD.
Установите его значение data равным 1, чтобы включить функцию. Значение 0 отключит его.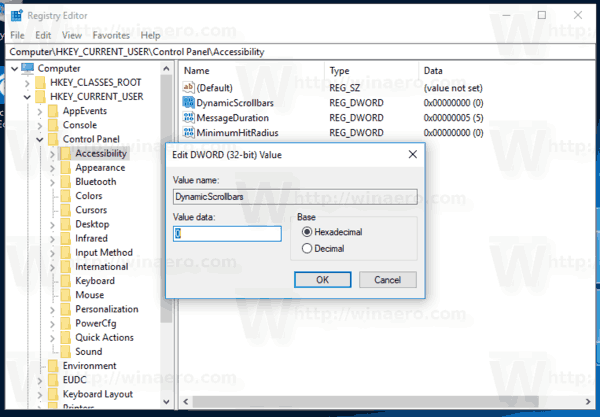
- Чтобы изменения, внесенные настройкой реестра, вступили в силу, вам необходимо: выход и снова войдите в свою учетную запись.
Чтобы сэкономить время, вы можете загрузить следующие готовые файлы реестра:
Скачать файлы реестра
Вот и все.