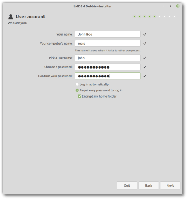Изменение ярлыка закрепленного приложения на панели задач в Windows 10
Начиная с Windows 7, Microsoft изменила дизайн панели задач и представила концепцию закрепления ярлыков, которые ранее хранились в Быстрый запуск. Однако после закрепления ярлыка изменить значок закрепленного ярлыка не так-то просто. Windows 10 не показывает новый значок! Посмотрим, как это исправить.
Рекламное объявление
Изменение значка ярлыка на рабочем столе или любого ярлыка, находящегося в папке, является простой и стандартной задачей, начиная с Windows 95. Вы можете просто щелкнуть ярлык правой кнопкой мыши -> Свойства и нажать "Изменить значок"на вкладке" Ярлык ":

Однако для значков, закрепленных на новой панели задач в Windows 10, изменение значка отражается не сразу, поскольку оболочка список изображений (кэш значков), поддерживаемый Windows, не обновляется сразу после нажатия кнопки ОК или Применить в свойствах окно.
Это досадная ошибка.
После изменения значка необходимо заставить оболочку проводника правильно обновить кэш значков. Для этого мы будем использовать сторонний инструмент, специально разработанный для обновления кеша значков оболочки.
Как изменить ярлык закрепленного приложения на панели задач в Windows 10
- Скачать Winaero Tweaker.
- Запустите его и перейдите в Tools \ Reset Icon Cache:

- Теперь каждый раз, когда вы хотите обновить кэш значков, нажимайте кнопку «Сбросить кеш значков».
Вот и все. Чтобы убедиться, что этот инструмент работает, попробуйте изменить значок любого закрепленного ярлыка на панели задач. Это работает даже без перезапуска оболочки проводника.
Чтобы изменить ярлык закрепленного приложения на панели задач в Windows 10, сделайте следующее.
- Удерживать Сдвиг а потом щелкните правой кнопкой мыши любой закрепленный ярлык на панели задач для отображения обычного контекстного меню проводника вместо списка переходов.

- Щелкните Свойства в меню. Свойства откроются с активной вкладкой «Ярлык».
- Нажмите кнопку «Изменить значок» и выберите нужный значок.

- Даже если вы нажмете «ОК» или «Применить» и закроете окно «Свойства», изменение значка не отразится на панели задач.
- Теперь беги Winaero Tweaker и сбросьте кеш значков. Новый значок появится на панели задач.

Фактически, этот инструмент для создания кеша значков полезен не только в описанном выше сценарии, но и тогда, когда Windows отображает неправильные значки для типов файлов и иногда не может их обновить. Хотя ваш кеш значков также может быть поврежден, и в этом случае обновление списка образов системы не сработает, и вам следует попробуйте шаги из другой статьи, чтобы полностью восстановить кеш, в большинстве случаев обновление кеша значков с помощью этого инструмента будет работать. Вы можете сделайте то же самое в Windows 8 и Windows 7.