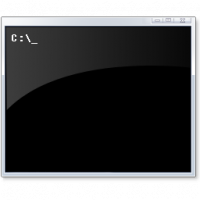Как откалибровать дисплей для HDR-видео в Windows 10
Начиная со сборки 17063, Windows 10 включает новую опцию, которую вы можете использовать для калибровки дисплея для HDR-видео. После того, как ваш дисплей будет оптимизирован для видео HDR, он должен улучшить качество воспроизведения, придавая более богатый контраст и цвета. Посмотрим, как им пользоваться.
Windows 10 поддерживает HDR-видео (HDR). HDR видео снимает ограничения видеосигналов SDR и дает возможность повысить яркость и цвет изображения за счет включения дополнительной информации о содержимом. Устройства с поддержкой HDR, например дисплеи и телевизоры, могут читать эти метаданные, чтобы показать яркое красочное изображение. Метаданные можно использовать для одновременного отображения очень ярких и очень темных областей, поэтому изображение сохраняет свой естественный контраст, не выглядя слишком темным или слишком белым.
Из-за того, что дисплей может отображать множество оттенков между белым и черным, HDR-дисплей также может отображать большее разнообразие оттенков для других цветов. Это становится действительно отличной функцией, когда вы смотрите видеоролики, связанные с природой или некоторыми яркими сценами. Если ваше устройство оснащено дисплеем HDR, Windows 10 может использовать его для отображения более качественных цветов. Однако вам может потребоваться
откалибровать такой отображать для лучшего опыта.Windows 10 включает в себя новый инструмент в разделе «Воспроизведение видео» на странице «Приложения» в приложении «Настройки» под названием Откалибруйте дисплей для HDR-видео. Вы можете использовать его, чтобы настроить параметры отображения для повышения качества видео и воспроизведения. Вот как это можно сделать.
Калибровка дисплея для HDR-видео в Windows 10
- Открыть Приложение настроек.
- Перейти к Программы -> Проигрывание видео.
- Справа нажмите на ссылку Откалибруйте дисплей для HDR-видео.
- На следующей странице нажмите крайнюю правую кнопку, Полноэкранный (кнопка с двойными стрелками).
- Теперь нажмите на крайнюю левую кнопку Play (кнопка с треугольником, направленным вправо).
- Используйте ползунок под изображениями, чтобы откалибровать изображения в видео для получения наилучшего результата.
- По завершении калибровки нажмите кнопку «Пауза» (кнопка с вертикальными блоками) слева, выйдите из полноэкранного режима и закройте приложение «Настройки».
Вот и все.