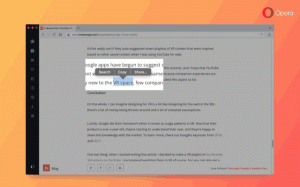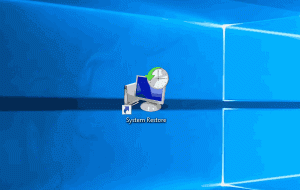Перенести приложения на другой диск в Windows 10
В этой статье мы увидим, как переместить приложения на другой диск в Windows 10. Если вы используете Windows 10 на планшете или другом мобильном устройстве, возможно, на вашем основном диске недостаточно емкости. Если вы используете много приложений Metro / Modern, они могут занимать значительное место на диске, поэтому вы можете переместить их в другой раздел (например, на SD-карту) или на какой-либо внешний диск. Давайте посмотрим, как настроить Windows 10 для установки приложений на другой раздел или жесткий диск и сэкономить место в системном разделе.
Рекламное объявление
Примечание. Обновленное приложение «Настройки» в Windows 10 Creators Update включает ряд изменения в его пользовательском интерфейсе. Появилась новая категория «Приложения», которая предоставляет все возможности для управления установленными приложениями. В этой статье я буду использовать скриншоты Windows 10 build 15063.
В отличие от предыдущих версий Windows, в Windows 10 есть опция, позволяющая указать, какой диск следует использовать для хранения современных приложений.
Чтобы переместить приложения на другой диск в Windows 10, выполните следующие действия..
- Открытым Настройки.
- Зайдите в Система - Хранилище.

- Под Дополнительные настройки хранилища справа нажмите ссылку Change, где сохраняется новый контент.

- На следующей странице в разделе «Новые приложения будут сохраняться в:» выберите новый диск или раздел, как показано ниже.

Это изменение будет применено ко всем новым приложениям, которые вы устанавливаете в будущем.
Чтобы переместить установленные приложения на другой диск, сделайте следующее.
Примечание. Некоторые системные приложения нельзя переместить на другой диск. Они должны храниться на вашем системном диске.
- Открытым Настройки.
- Перейти к Приложения - Приложения и функции.

- Справа вы увидите список установленных приложений. Выберите приложение, которое хотите переместить.

- Новая кнопка, Двигаться, появится под названием приложения. Нажмите на кнопку, чтобы увидеть следующий диалог.


- Там выберите диск, на который нужно переместить приложение, и нажмите на Двигаться кнопка.
- Вам может быть предложено удалить все приложения с другого устройства, которые могут быть сохранены на вашем диске. Остальные приложения необходимо удалить, чтобы иметь возможность перемещать приложения с вашего текущего устройства на этот диск.
- Наконец, ваше приложение будет перемещено.

Windows 10 создаст новую папку WindowsApp на целевом диске и переместит туда папки и файлы приложения:

Это может занять несколько минут.
Вы можете переместить свои приложения на любой внутренний или внешний диск, например USB-накопители и SD-карты. Невозможно использовать подключенные сетевые диски в качестве нового диска для приложений в Windows 10. Если вы переместили свои приложения на съемный диск, а затем отключили этот диск, то любое приложение, перемещенное туда, больше не будет работать, пока диск не будет снова подключен.