Как включить защиту от эксплойтов в Windows 10
Защиту от эксплойтов можно включить в Windows 10 Fall Creators Update для повышения безопасности операционной системы. Используя эту функцию, вы можете снизить риски и оставаться в безопасности, даже если у вас есть ненадежное или менее безопасное приложение. В этой статье мы увидим, как настроить и использовать эту функцию.
Рекламное объявление
Функция защиты от эксплойтов в Windows 10 - это реинкарнация проекта Microsoft EMET. EMET или Enhanced Mitigation Experience Toolkit - это отдельный инструмент для Windows. Это позволяет вам прерывать и блокировать многие из распространенных наборов эксплойтов, используемых злоумышленниками, не дожидаясь появления исправлений безопасности.
EMET прекращено от Microsoft как отдельное приложение. Вместо этого обновление Windows 10 Fall Creators получает встроенную защиту, подобную EMET. Он интегрирован в Центр безопасности Защитника Windows и настраивается там.
Включение защиты от эксплойтов в Windows 10, сделайте следующее.
- Открыть Центр безопасности Защитника Windows.
- Щелкните значок Управление приложениями и браузером значок.
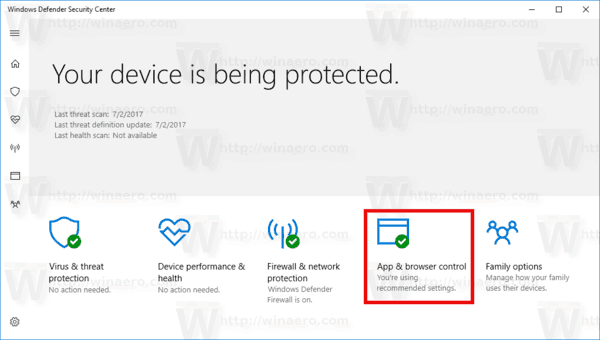
- Прокрутите страницу вниз до Настройки защиты от эксплойтов ссылку и щелкните по ней.
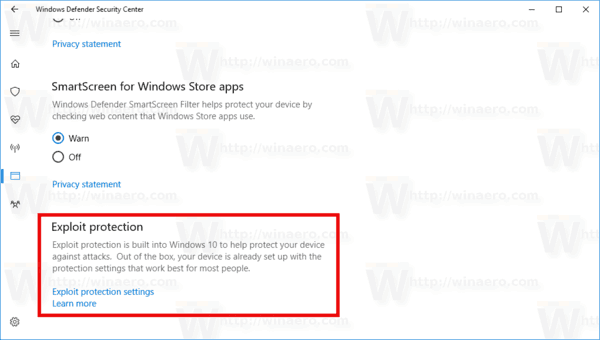
- Щелкните значок Системные настройки категория под Защита от эксплойтов. Здесь вы можете изменить необходимые системные настройки. Каждый раз, когда вы меняете параметр здесь, операционная система показывает приглашение UAC что требует подтверждения.

- В Настройки программы категория в Защита от эксплойтов Раздел позволит вам настроить параметры для отдельных приложений.
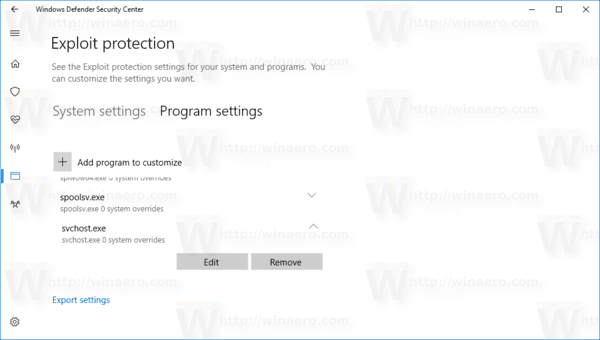 Как только вы откроете его, нажмите кнопку + Добавить программу для настройки и добавьте приложение, которое хотите защитить.
Как только вы откроете его, нажмите кнопку + Добавить программу для настройки и добавьте приложение, которое хотите защитить.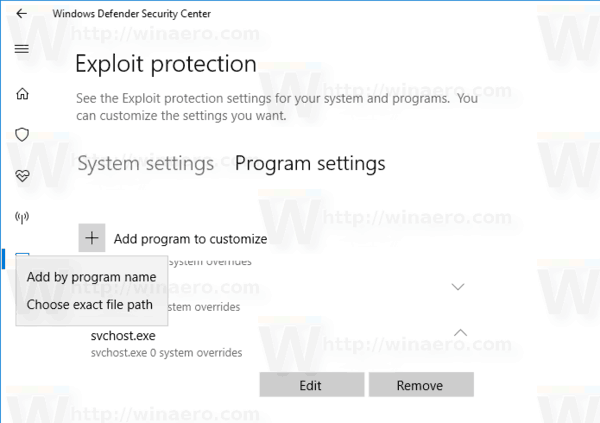
- В раскрывающемся меню вы можете выбрать приложение по его имени или найти исполняемый файл.

- Как только вы добавите приложение, оно появится в списке. Там вы можете настроить его параметры или удалить его из списка.
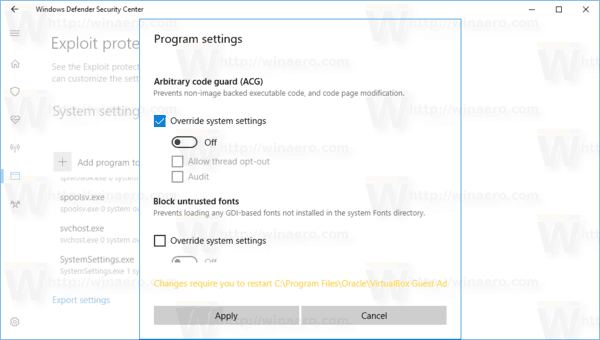
Выберите приложение и нажмите соответствующую кнопку («Изменить» или «Удалить»). - Есть много вариантов, которые вы можете применить для отдельных приложений. По умолчанию они наследуются от параметров системы, которые вы задали на вкладке «Параметры системы», но вы можете переопределить большинство из них здесь, на вкладке «Параметры программы».
- После того, как вы изменили желаемые параметры, рекомендуется перезагрузите компьютер чтобы гарантировать, что все необходимые приложения защищены.
Совет: на момент написания этой статьи функция защиты от эксплойтов находится в стадии разработки. Microsoft собирается обновить официальную документацию ЗДЕСЬ и поделитесь более подробной информацией о том, как настроить и использовать эту функцию. Как только это будет сделано, статья будет обновлена.

