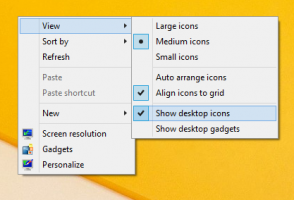Как добавить приложения из магазина в автозагрузку в Windows 10
Некоторое время назад мы рассказали, как добавлять приложения в автозагрузку в Windows 10. Однако, если вы хотите добавить приложение, установленное из Магазина Windows, в автозагрузку, вы не можете использовать традиционные методы. Вот как это можно сделать.
Рекламное объявление
Начиная с Windows 8, приложение Store и многие другие современные приложения включены в ОС. Приложение Store в Windows 10 позволяет пользователю устанавливать больше современных приложений, созданных с использованием универсальной платформы Windows. Приложение Магазина Windows 10 также включает в себя больше контента помимо таких приложений, как книги а также темы.
Если у вас есть приложение из Магазина, и вы хотите, чтобы оно загружалось при запуске Windows, вы быстро поймете, что не совсем очевидно, как это можно сделать.
Описанный ниже метод немного сложен. Он включает в себя специальную папку оболочки, которую можно открыть с помощью следующей команды (введите ее в диалоговом окне Выполнить):
оболочка: AppsFolder

Примечание. Приведенная выше команда является специальной командой оболочки. См. Следующую статью:
Список команд оболочки в Windows 10
Вот как это выглядит:

В папке отображаются все установленные приложения в едином представлении. Приложения Магазина Windows показаны вместе с классическими настольными приложениями.
Читатели Winaero хорошо знакомы с этой папкой. В наших предыдущих статьях мы часто этим пользовались. Видеть
- Как запустить современное приложение с рабочего стола, не переходя на стартовый экран Metro
- Как запустить приложение Universal File Explorer в Windows 10
- Запустите экран блокировки как обычное современное приложение в Windows 10 с помощью ярлыка или командной строки.
Теперь давайте посмотрим, как мы можем использовать эту папку для добавления приложений Store в автозагрузку.
Чтобы добавить приложения из магазина в автозагрузку в Windows 10, сделайте следующее.
- нажмите Победить + р вместе на клавиатуре, чтобы открыть диалоговое окно Выполнить, и введите оболочка: AppsFolder в поле "Выполнить".

- Нажмите клавишу Enter, чтобы открыть папку Applications.
- Теперь нажмите Победить + р еще раз, чтобы открыть диалоговое окно «Выполнить», и введите другую команду оболочки. оболочка: Запуск, затем нажмите Enter. Это откроет вашу папку автозагрузки. См. Следующий снимок экрана.


- Теперь у вас открыто два окна проводника.

Найдите нужное приложение Store в окне «Приложения» и перетащите его значок в папку «Автозагрузка».
Windows мгновенно создаст ярлык для приложения!
Вы сделали. Теперь, выход и войдите в свою учетную запись пользователя, чтобы проверить внесенные вами изменения. Приложение откроется автоматически.

Вот и все.