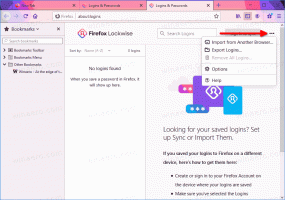Отключить блокировку содержимого для отдельных сайтов в Firefox
Как отключить или включить блокировку контента для отдельных сайтов в Firefox
Начиная с Firefox 69, в браузере по умолчанию включена функция блокировки контента. Это реализовано в виде набора опций, которые защищают пользователей от онлайн-угроз и отслеживания. Защита работает прозрачно, исключая определенные элементы страницы и скрипты. Это ускоряет загрузку содержимого страницы, но может повлиять на функциональность веб-сайта.
Рекламное объявление
Видеть что нового в Firefox 69.
Когда Firefox блокирует какой-либо контент на веб-странице, в адресной строке появляется значок щита. Вот как это выглядит.

Если функция блокировки контента плохо влияет на ваш просмотр, вы можете отключить ее на отдельных веб-сайтах. Firefox предлагает несколько способов занесения веб-сайта в белый список.
Чтобы отключить блокировку содержимого для отдельных сайтов в Firefox,
- Откройте Firefox.
- Перейдите на веб-сайт, для которого вы хотите отключить функцию блокировки контента.
- Щелкните значок щита или значок информации о сайте (i).
- На панели информации о сайте щелкните значок Отключить блокировку для этого сайта кнопка.

- Функция блокировки контента отключена.
Вы сделали. Значок щита будет зачеркнут, что означает отсутствие активной блокировки контента для этого сайта.

Чтобы отменить изменение, снова откройте всплывающее окно информации о сайте и щелкните значок Включите блокировку для этого сайта кнопка.
Примечание. В частном окне значок Отключить блокировку для этого сайта кнопка отображается как Временное отключение блокировки.
Сайты, для которых вы отключили блокировку контента, будут добавлены в исключения. Вы также можете управлять списком веб-сайтов из белого списка в настройках браузера.
Управление исключениями блокировки контента
- Выполните одно из следующих действий.
- На панели информации о сайте щелкните Блокировка контента - .

- В главном меню нажмите на Блокировка контента элемент.

- В меню нажмите «Настройки», затем слева выберите «Конфиденциальность и безопасность».
- На панели информации о сайте щелкните Блокировка контента - .
- Под Блокировка контента, нажмите на Управление исключениями.

- В следующем диалоговом окне выберите веб-сайт в списке.
- Нажать на Удалить веб-сайт кнопку, чтобы восстановить политику по умолчанию (т.е. включить функцию блокировки контента по умолчанию) для выбранного веб-сайта.

- Нажав на Удалить все веб-сайты очистит белый список веб-сайтов и включит блокировку контента для всех из них.
- Нажмите на Сохранить изменения когда закончите.
Вот и все!
Выберите интересующие статьи.
- Включите загрузку userChrome.css и userContent.css в Firefox
- Запретить Firefox приостанавливать работу вкладок
- Как обновить Firefox в Windows 10
- Отключить рекомендации по расширению в Firefox
- Удалить отдельные предложения автозаполнения в Firefox
- Более ЗДЕСЬ.