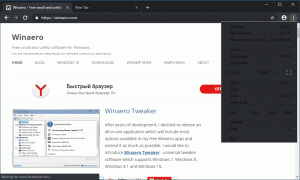Показать только некоторые апплеты панели управления в Windows 10
Панель управления и Настройки - это два приложения, которые вы можете использовать в Windows 10 для изменения большинства настроек, доступных в ОС. Настройки - универсальное приложение в комплекте с Windows 10. Он создан для замены классическая панель управления. На момент написания этой статьи классическая панель управления по-прежнему поставляется с рядом параметров и инструментов, недоступных в настройках. В этой статье мы увидим, как показать только определенные апплеты панели управления в Windows 10 и скрыть другие.
Есть два способа показать на панели управления только определенные апплеты. Вы можете использовать настройку реестра или приложение редактора локальной групповой политики. Давайте их рассмотрим.
Прежде всего, вам нужно отметить имена апплетов, которые вы хотите показать в Панели управления. Откройте панель управления и переключите его вид на «Большие значки» или «Маленькие значки», как показано ниже.
Обратите внимание на имена апплетов и сделайте следующее.
Как показать только определенные апплеты панели управления
Шаг 1: Открыть Редактор реестра.
Шаг 2: Перейдите к следующему ключу:
HKEY_CURRENT_USER \ Программное обеспечение \ Microsoft \ Windows \ CurrentVersion \ Policies \ Explorer
Шаг 3: Справа создайте новое 32-битное значение DWORD с именем RestrictCpl и установите его на 1.
Шаг 4: Перейти к ключу
HKEY_CURRENT_USER \ Software \ Microsoft \ Windows \ CurrentVersion \ Policies \ Explorer \ RestrictCpl
Если подраздел RestrictCpl отсутствует, создайте его вручную.
Шаг 5: Выбрав ключ RestrictCpl, щелкните правой кнопкой мыши на правой панели редактора реестра и создайте новое строковое (REG_SZ) значение и назовите его 1.
Шаг 6: Задайте его значение data как имя апплета, который вы хотите показать.
Шаг 7: Повторите шаги 5–6 для всех апплетов, которые нужно показать. Каждый раз, когда вы добавляете новое значение, увеличивайте число, которое вы используете в качестве имени значения, например 1, 2, 3,.. , Н.
Вы сделали!
Теперь закройте редактор реестра и панель управления. Снова откройте панель управления. Аплеты, указанные в реестре, исчезнут.
До:
После:
Примечания:
- Узнайте, как перейти к ключу реестра одним щелчком.
- Даже если ты под управлением 64-битной Windows вы все равно должны создать 32-битное значение DWORD "RestrictCpl".
- Если у вас нет указанных выше путей реестра, создайте недостающие ключи вручную.
Теперь давайте посмотрим, как применить то же ограничение к приложению Local Group Policy Editor. Если вы используете Windows 10 Pro, Enterprise или Education версия, то приложение будет доступно в ОС.
Показать только указанные апплеты панели управления с локальной групповой политикой
- Нажмите Победить + р вместе на клавиатуре и введите:
gpedit.msc
Нажмите Ввод.
- Откроется редактор групповой политики. Перейти к Конфигурация пользователя \ Административные шаблоны \ Панель управления.
- Дважды щелкните параметр политики Показать только указанные элементы панели управления.
- Включите политику и нажмите кнопку «Показать».
- Заполните таблицу имен апплетов, которые должны оставаться видимыми.
Вот и все.