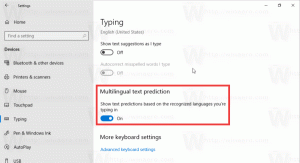Отключить контрольные вопросы для локальных учетных записей в Windows 10
Контрольные вопросы - это традиционный способ дополнительной защиты ваших конфиденциальных данных. Они очень популярны в мире программного обеспечения. Windows 10 позволяет пользователю указать набор вопросов безопасности для локальной учетной записи, которые можно использовать для восстановления доступа к ПК, если пользователь забыл свой пароль. Если вы не находите использования этой функции или если вам нужно применить ограничение, вы можете активировать специальный параметр групповой политики.
Рекламное объявление
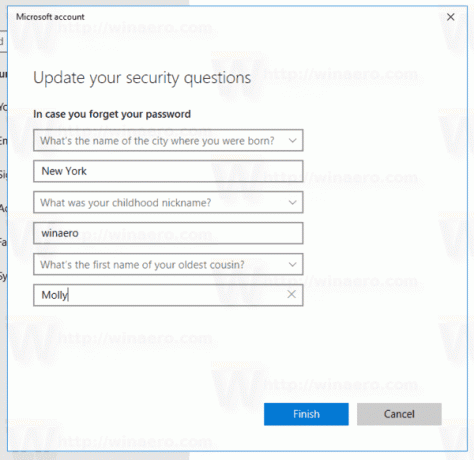 Функция контрольных вопросов доступна в ОС, начиная с Windows 10 build 17063. Windows 10 не поддерживает настраиваемые вопросы. Вместо этого он предлагает следующие заранее заданные вопросы.
Функция контрольных вопросов доступна в ОС, начиная с Windows 10 build 17063. Windows 10 не поддерживает настраиваемые вопросы. Вместо этого он предлагает следующие заранее заданные вопросы.- Как звали твоего первого питомца?
- Как называется город, в котором вы родились?
- Какая у тебя была кличка в детстве?
- Как называется город, где познакомились твои родители?
- Как зовут вашего старшего кузена?
- Как называется первая школа, в которой ты учился?
Пользователь может выбрать три из них.
Чтобы ограничить доступ к контрольным вопросам, вам необходимо использовать специальный параметр групповой политики, впервые представленный в Windows 10 Build. 18237. Прежде чем продолжить, убедитесь, что в вашей учетной записи административные привилегии.
Чтобы отключить функцию контрольных вопросов в Windows 10 с помощью редактора реестра, сделайте следующее.
- Открыть Приложение "Редактор реестра".
- Перейдите к следующему ключу реестра.
HKEY_LOCAL_MACHINE \ SOFTWARE \ Policies \ Microsoft \ Windows \ System
Узнайте, как перейти к ключу реестра одним щелчком. Создайте этот ключ реестра, если у вас его нет.
- Справа создайте новое 32-битное значение DWORD NoLocalPasswordResetQuestions. Примечание: даже если вы под управлением 64-битной Windows вы все равно должны создать 32-битное значение DWORD.
- Чтобы отключить функцию контрольных вопросов, установите для нее значение 1.

- Чтобы изменения, внесенные настройкой реестра, вступили в силу, вам необходимо: перезапустить Windows 10.
Чтобы сэкономить свое время, вы можете загрузить следующие готовые файлы реестра.
Скачать файлы реестра
Настройка отмены включена.
Использование редактора локальной групповой политики
Если вы используете Windows 10 Pro, Enterprise или Education версия, вы можете использовать приложение Local Group Policy Editor для настройки параметров, упомянутых выше, с помощью графического интерфейса.
- Нажмите Победить + р вместе на клавиатуре и введите:
gpedit.msc
Нажмите Ввод.

- Откроется редактор групповой политики. Перейдите в раздел Конфигурация компьютера \ Административные шаблоны \ Компоненты Windows \ Пользовательский интерфейс с учетными данными. Включите опцию политики Запретить использование контрольных вопросов для локальных учетных записей, как показано ниже.

Вот и все.
Статьи по Теме:
Как добавить контрольные вопросы для локальной учетной записи в Windows 10