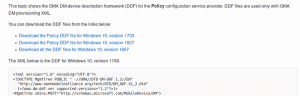Как заменить изображение учетной записи пользователя по умолчанию в Windows 10
По умолчанию Windows 10 назначает базовый аватар пользователя для каждой учетной записи пользователя с серым фоном и пользователем, представленным белыми кривыми. Вы можете заменить это скучное изображение любым другим изображением, поэтому в новых учетных записях оно будет применяться по умолчанию. Вот как изменить изображение пользователя по умолчанию на собственное изображение.
Рекламное объявление
Изображение пользователя будет отображаться каждый раз, когда вы входите в свою учетную запись Windows 10. Он также отображается в меню «Пуск» в виде крошечной круглой миниатюры.


Вместо изображения по умолчанию вы можете использовать свои любимые обои или свою настоящую фотографию. Если ваша учетная запись является учетной записью Microsoft, установленное вами изображение будет загружено на серверы Microsoft и использовано во всех их облачных службах, таких как Один диск, Office 365 и так далее. По умолчанию он будет синхронизирован на всех ваших устройствах.
Мы уже рассказали, как изменить изображение учетной записи пользователя в Windows 10 и как восстановить изображение по умолчанию для вашей учетной записи.
Когда дело доходит до настройки аватара пользователя по умолчанию, процедура отличается.
Чтобы заменить изображение учетной записи пользователя по умолчанию в Windows 10, сделайте следующее.
-
Откройте проводник и перейдите в следующую папку.
C: \ ProgramData \ Microsoft \ Изображения учетной записи пользователя
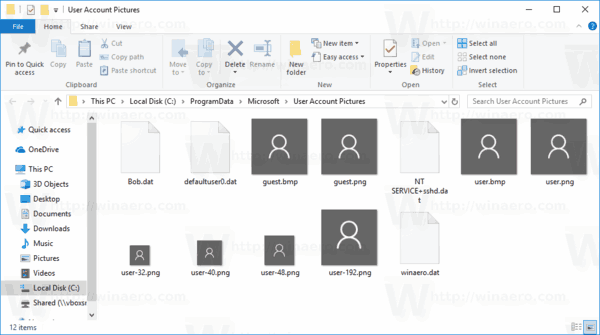
- Изменить расширение файла для файлов user.png, user-32.png, user-40.png, user-48.png и user-192.png из .PNG в .BAK.
- Поместите новые изображения вместо переименованных файлов. Найдите несколько красивых пользовательских изображений, отрегулируйте их размер и сохраните их как user.png, user-32.png, user-40.png, user-48.png и user-192.png соответственно. Затем скопируйте в папку
C: \ ProgramData \ Microsoft \ Изображения учетной записи пользователя.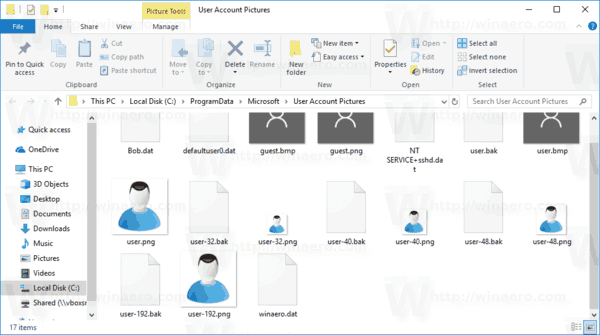
- Перезагрузите Windows 10..
С этого момента каждый раз, когда вы создаете новую учетную запись пользователя, она будет использовать настроенное изображение пользователя.
Например, вы можете скачать следующий значок:

Вы можете настроить его размер и использовать в качестве нового аватара по умолчанию. Вот как это выглядит в моей Windows 10. Или вы можете скачать следующие готовые файлы:
Скачать файлы
Чтобы проверить внесенные вами изменения, создать новую учетную запись пользователя. Он должен использовать новое изображение.
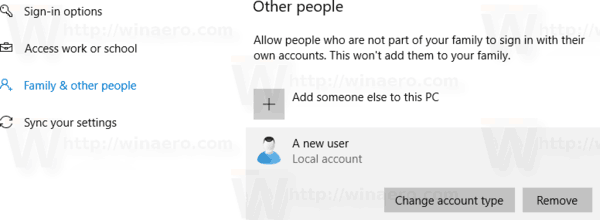
Примечание. Новое изображение будет применено ко ВСЕМ учетным записям пользователей, в которых используется изображение по умолчанию. Например, мое пользовательское изображение также было заменено после того, как я заменил файлы. Настроенные изображения пользователей останутся без изменений.

Чтобы восстановить изображение по умолчанию, удалите пользовательские значки и переименуйте файлы .BAK обратно в .PNG. Затем перезапустите Windows 10.
Вот и все.