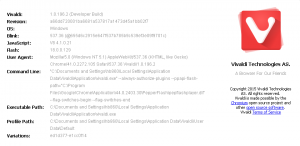Как проверить диск на наличие ошибок в Windows 10
Если вы сталкиваетесь со случайными ошибками в своих приложениях, особенно связанных с чтением или записью на диск, это может указывать на ошибку на вашем диске. Раздел диска может быть помечен как грязный из-за неправильного выключения, повреждения или битых секторов. В этой статье мы рассмотрим различные методы проверки вашего диска на наличие ошибок.
Рекламное объявление
Вы можете проверить свой диск (жесткий диск или твердотельный накопитель) на наличие ошибок с помощью консольной утилиты chkdsk, PowerShell, проводника и классической панели управления. Прежде чем продолжить, убедитесь, что в вашей учетной записи административные привилегии.
Проверьте диск на наличие ошибок в Windows 10 с помощью ChkDsk
Chkdsk - это встроенный в Windows консольный инструмент для проверки и исправления ошибок файловой системы. Он запускается автоматически при загрузке Windows, если раздел жесткого диска помечен как грязный. Пользователь может запустить его вручную, если он подключает внешний диск или хочет вручную проверить существующий локальный раздел или диск на наличие ошибок. Вот как это можно сделать.
Чтобы проверить диск на наличие ошибок в Windows 10, сделайте следующее.
- Откройте командная строка с повышенными привилегиями.
- Введите или скопируйте и вставьте следующую команду:
chkdsk C: / F
Команда проверит ваш диск C: на наличие ошибок и попытается исправить их автоматически.

- Следующая команда попытается восстановить информацию из сбойных секторов:
chkdsk C: / F / R
Совет: см. Как найти результаты chkdsk в Windows 10.
Вы можете узнать об аргументах командной строки chkdsk, запустив его с /? переключитесь следующим образом.
chkdsk /?
Результат будет следующим:
Проверьте диск на наличие ошибок в Windows 10 с помощью PowerShell
Современные версии PowerShell поставляются со специальным командлетом для проверки вашего диска на наличие ошибок. Вот как это можно сделать.
-
Откройте PowerShell от имени администратора.
Совет: вы можете добавить контекстное меню «Открыть PowerShell от имени администратора». - Введите или скопируйте и вставьте следующую команду:
Ремонт-Объем-DriveLetter C
Приведенная выше команда проверит ваш диск C: на наличие ошибок.

- Чтобы перевести диск в автономный режим (запретить запись приложением во время проверки и заблокировать его), выполните команду с аргументом OfflineScanAndFix:
Ремонт-Объем -DriveLetter C -OfflineScanAndFix

Проверьте диск на наличие ошибок в Windows 10 из проводника
- Откройте этот компьютер в проводнике.
- Щелкните правой кнопкой мыши диск, который вы хотите проверить на наличие ошибок, и выберите «Свойства» в контекстном меню.

- В диалоговом окне "Свойства" перейдите на вкладку "Инструменты". Нажмите кнопку «Проверить» в разделе «Проверка ошибок».

- В следующем диалоговом окне нажмите «Сканировать диск» или «Восстановить диск», чтобы начать операцию.

Проверьте диск на наличие ошибок в Windows 10 с помощью панели управления
На момент написания этой статьи классическая панель управления в Windows 10 по-прежнему поставляется с рядом параметров и инструментов, которые недоступны в настройках. Он имеет знакомый пользовательский интерфейс, который многие пользователи предпочитают приложению «Настройки». Вы можете использовать инструменты администрирования, гибко управлять учетными записями пользователей на компьютере, поддерживать резервные копии данных, изменять функциональность оборудования и многое другое. Вы можете закрепите апплеты панели управления на панели задач, чтобы быстрее получить доступ к часто используемым настройкам.
Чтобы проверить диск на наличие ошибок с помощью Панели управления, сделайте следующее.
- Откройте классику Панель управления приложение.
- Перейдите в Панель управления \ Система и безопасность \ Безопасность и обслуживание. Это выглядит следующим образом (снимок экрана ниже взят из Windows 10 Creators Update версии 1703):
 Примечание. На скриншоте выше вы можете увидеть, что антивирус Защитника Windows отключен на моем компьютере. Если вам нужно узнать, как я его отключил, обратитесь к статье: Отключить Защитник Windows в Windows 10.
Примечание. На скриншоте выше вы можете увидеть, что антивирус Защитника Windows отключен на моем компьютере. Если вам нужно узнать, как я его отключил, обратитесь к статье: Отключить Защитник Windows в Windows 10. - Разверните поле «Обслуживание», чтобы просмотреть соответствующие элементы управления.

- См. Раздел «Состояние накопителя». Если на каком-либо из ваших дисков есть проблемы, их можно будет отсканировать и исправить.
Примечание №1: Если раздел или диск, который вы пытаетесь проверить, занят (т. Е. Используется ОС), вам будет предложено запланировать процедуру сканирования и исправления для диска при загрузке при следующем перезапуске. Видеть Измените тайм-аут Chkdsk при загрузке Windows 10.
Примечание №2: ReFS не требует проверки файловой системы на наличие ошибок. Он поставляется с автоматическим механизмом целостности данных.