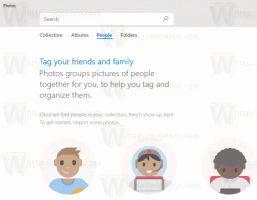Включение или отключение запланированной задачи в Windows 10
Вот как включить или отключить запланированное задание в Windows 10. Это может быть полезно, когда вы устраняете какие-либо проблемы с ОС или приложениями, или когда вам нужно приостановить или возобновить некоторые рутинные действия. Мы рассмотрим несколько методов для этого.
Рекламное объявление
Планировщик заданий - это специальный инструмент, который поставляется со всеми современными версиями Microsoft Windows. Это позволяет пользователю планировать запуск приложений, пакетных файлов, сценариев PowerShell и т. Д. Через определенные промежутки времени или при возникновении определенных системных событий. Планировщик заданий имеет графическую версию MMC (taskschd.msc), которая является наиболее популярным инструментом управления задачами.

Если вы не знакомы с созданием задач в Планировщике заданий, у нас есть хорошее руководство: Создайте ярлык с повышенными привилегиями, чтобы пропустить запрос UAC в Windows 10.
Этот пост покажет вам, как включить или отключить запланированные задачи в Windows 10.
Отключение запланированной задачи в Windows 10
- Открытым Инструменты управления.
- Щелкните значок планировщика заданий.

- В библиотеке планировщика заданий найдите задачу, которую вы хотите отключить. Вам может потребоваться просмотреть папки, чтобы найти задачу.
- Выберите задачу и нажмите Запрещать на правой панели под Действия> Выбранные элементы.

- Кроме того, вы можете щелкнуть задачу правой кнопкой мыши и выбрать Запрещать из контекстного меню или выберите Действия> Отключить из меню панели инструментов.

Вы успешно отключили задачу.
Точно так же вы можете включить отключенную задачу с помощью графического интерфейса планировщика заданий. Также давайте рассмотрим альтернативный и более быстрый способ его запуска.
Как включить задачу в приложении планировщика задач
- Нажмите Win + R, чтобы открыть диалоговое окно «Выполнить».
- Тип
taskschd.mscв поле "Выполнить".
- Найдите отключенную задачу в средней панели Планировщика заданий.
- Выберите его и нажмите на Давать возможность ссылка на правой панели под Действия> Выбранные элементы.

- Также можно выбрать Действия> Включить в меню панели инструментов или тот же параметр в контекстном меню задачи.
Вы включили задачу.
Помимо этих параметров графического интерфейса, вы можете использовать PowerShell и консольный инструмент, schtasks, для управления запланированными задачами в Windows 10. Последнее полезно для различных сценариев автоматизации задач.
Включение или отключение запланированной задачи в PowerShell
PowerShell включает пару командлетов, Отключить-ScheduledTask а также Enable-ScheduledTask, который можно использовать для отключения или включения запланированной задачи в Windows 10. Оба командлета позволяют указать полный путь к задаче, поэтому их можно использовать для управления задачами, сохраненными в корневой папке библиотеки и во вложенных папках.
Отключить запланированную задачу в PowerShell
- Открытым PowerShell как администратор.
- Чтобы отключить задачу, введите
Отключить-ScheduledTask -TaskName ". Заменить "" " часть с фактическим названием задачи, которую вы хотите отключить. Это работает для задач, созданных в корне библиотеки планировщика задач. - Чтобы отключить задачу в какой-либо папке в библиотеке, используйте следующую команду:
Отключить-ScheduledTask -TaskPath "\.\ "-TaskName" " 
- Теперь вы можете закрыть окно PowerShell.
Вы сделали.
Тот же синтаксис команды применим к Enable-ScheduledTask командлет. Вот как вы можете использовать его для включения отключенной задачи.
Включение запланированной задачи с помощью PowerShell
- Открытым PowerShell как администратор.
- Тип
Enable-ScheduledTask -TaskName "для включения отключенной задачи. Заменить "" " часть с фактическим названием задачи, которую вы хотите включить. - Как и в предыдущем случае, запустите эту команду, чтобы включить задачу в папке:
Включить-ScheduledTask -TaskPath "\. Укажите полный путь к задаче и название задачи.\ "-TaskName" " 
- Теперь вы можете закрыть окно PowerShell.
Вы сделали.
Наконец, давайте рассмотрим, как использовать консольный инструмент, schtasks для отключения или включения запланированной задачи. Вы можете запустить его в командной строке, а также использовать в пакетных файлах, ярлыках и т. Д. Это простая и очень удобная утилита.
Включение или отключение запланированной задачи в командной строке
- Откройте новую командную строку как администратор.
- Введите следующее:
schtasks / Изменить / TN "чтобы отключить задачу. Заменить "\ " /Запрещать "часть с соответствующим названием задачи. 
- Если ваша задача находится в корневой папке библиотеки планировщика задач, вы можете опустить
\ - Чтобы включить конкретную задачу с помощью schtasks в командной строке, введите
schtasks / Изменить / TN ". При необходимости укажите полный путь к задаче в библиотеке и имя задачи, которую вы хотите включить.\ " /Давать возможность 
- Нажмите клавишу Enter.
Вы сделали.
Стоит отметить, что права администратора не требуются, если вы хотите включить или отключить задачу, созданную под вашей текущей учетной записью в Windows 10. В этом случае задача унаследует ваши привилегии, и ею можно будет управлять без повышения ваших прав доступа. Это означает, что вы можете включить или отключить его из обычной (без повышенных прав) оболочки PowerShell или командной строки. Вам не потребуется открывать консоль от имени администратора.
Вот и все по теме.