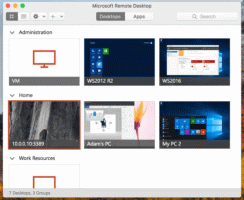Включение сканирования сетевых файлов с помощью Защитника Windows в Windows 10
Как включить или отключить сканирование сетевых файлов с помощью антивируса Защитника Windows в Windows 10
Антивирус «Защитник Windows» использует определения аналитики безопасности для обнаружения угроз. Windows 10 автоматически загружает самые свежие данные, доступные через Центр обновления Windows. Его параметры доступны в Windows Security, специальном приложении для панели инструментов, которое позволяет вам просматривать и управлять большинством параметров безопасности ОС.
Рекламное объявление
Защитник Windows
Защитник Windows - это антивирусное приложение по умолчанию, поставляемое с Windows 10. В более ранних версиях Windows, таких как Windows 8.1, Windows 8, Windows 7 и Vista, он также был, но раньше он был менее эффективным, поскольку сканировал только шпионское и рекламное ПО. В Windows 8 и Windows 10 Защитник основан на приложении Microsoft Security Essentials, которое обеспечивает лучшую защиту, добавляя полноценную защиту от всех видов вредоносных программ. Microsoft переименовывает приложение в Microsoft Defender.
Безопасность Windows
Последняя версия Windows 10 поставляется с новым приложением под названием Windows Security. Приложение, ранее известное как «Панель мониторинга Защитника Windows» и «Безопасность Защитника Windows». Center ", был создан, чтобы помочь пользователю контролировать свои настройки безопасности и конфиденциальности в ясной и понятной форме. полезный способ. Он включает в себя все настройки, связанные с Защитником Windows. Приложение "Центр безопасности" рассмотрено в публикации. Центр безопасности Защитника Windows в Windows 10 Creators Update.
Вы можете запустить Windows Security из меню «Пуск» или с помощью специальный ярлык. Кроме того, вы можете получить к нему доступ, используя его значок в трее.

Примечание: Windows 10 позволяет только временно отключить Защитник Windows с помощью специальной опции в Windows Security. По прошествии некоторого времени он будет автоматически включен снова. Если вам нужно отключить его навсегда, см. Отключить Защитник Windows в Windows 10.
Обновления подписи
Microsoft постоянно обновляет аналитику безопасности в продуктах для защиты от вредоносных программ, чтобы охватить самые последние угрозы и постоянно настраивать логика обнаружения, повышающая способность антивируса Защитника Windows и других решений Microsoft для защиты от вредоносных программ точно идентифицировать угрозы. Эта аналитика безопасности работает напрямую с облачной защитой, обеспечивая быструю и мощную защиту нового поколения с использованием искусственного интеллекта. Также вы можете обновить определения вручную.
Вы можете включить или отключить проверку сетевых файлов Защитником Windows с помощью специальной опции групповой политики. Это можно сделать с помощью PowerShell, редактора локальной групповой политики или настройки реестра.
Чтобы включить сканирование сетевых файлов с помощью Защитника Windows в Windows 10,
- Откройте PowerShell от имени администратора. Совет: вы можете добавить контекстное меню «Открыть PowerShell от имени администратора».
- Введите или скопируйте и вставьте следующую команду:
Set-MpPreference -DisableScanningNetworkFiles 0.
- Теперь функция включена. Чтобы отключить сканирование сетевых файлов, используйте команду
Set-MpPreference -DisableScanningNetworkFiles 1.
- Теперь вы можете закрыть консоль PowerShell.
Вы сделали
Включение или отключение сканирования сетевых файлов с помощью групповой политики
- Откройте редактор локальной групповой политики. приложение или запустите его для все пользователи, кроме администратора, или для конкретного пользователя.
- Перейдите к Конфигурация компьютера \ Административные шаблоны \ Компоненты Windows \ Антивирус Защитника Windows \ Сканирование налево.
- В Windows 10 версии 2004, перейдите к Конфигурация компьютера \ Административные шаблоны \ Компоненты Windows \ Антивирус Microsoft Defender \ Сканирование. Он переименован в Защитник Microsoft.
- Справа найдите параметр политики Сканировать сетевые файлы.

- Дважды щелкните по нему и установите политику на Включено.

- Установка политики на Отключено или Не настроено отключит функцию сканирования сетевых файлов.
Наконец, вы можете применить настройку реестра. Приложение «Редактор локальной групповой политики» доступно только в Windows 10 Pro, Enterprise или Education. редакции, поэтому пользователи Windows 10 Home могут использовать метод настройки реестра.
Включение или отключение сканирования сетевых файлов с помощью настройки реестра
- Открытым Редактор реестра.
- Перейдите к следующему ключу реестра:
HKEY_LOCAL_MACHINE \ SOFTWARE \ Policies \ Microsoft \ Защитник Windows \ Scan. Видеть как перейти к желаемому ключу реестра одним щелчком мыши. - Если у вас нет такого ключа, то просто создайте его.
- Здесь создайте новое 32-битное значение DWORD DisableScanningNetworkFiles. Примечание: даже если вы под управлением 64-битной Windows, вам все равно нужно использовать 32-битное DWORD в качестве типа значения.

- Оставьте его значение data равным 0.
- Перезагрузите Windows 10. чтобы применить изменение.
Вы сделали. Установленный DisableScanningNetworkFiles в 1 или удалите это значение, чтобы восстановить значения по умолчанию (отключить функцию сканирования сетевых файлов).
Чтобы сэкономить свое время, вы можете загрузить следующие готовые файлы реестра. Настройка отмены включена:
Скачать файлы реестра
Совет: Если вы не находите применения безопасности Windows и хотите от нее избавиться, вам могут быть полезны следующие статьи:
- Скрыть значок панели безопасности Windows в Windows 10
- Как отключить Центр безопасности Защитника Windows
Наконец, вы можете захотеть отключить антивирусное приложение Windows Defender.
Статьи по Теме:
- Изменить тип сканирования по расписанию Защитника Windows
- Измените максимальное использование ЦП Защитником Windows для сканирования
- Включение или отключение защиты от изменений в Windows 10
- Windows 10: просмотр поставщиков безопасности в системе безопасности Windows
- Включение системы безопасности Windows для блокировки подозрительного поведения в Windows 10
- Просмотр истории защиты Защитника Windows в Windows 10
- Включение песочницы Защитника Windows в Windows 10
- Планирование сканирования в Защитнике Windows в Windows 10
- Как включить Application Guard в Защитнике Windows в Windows 10
- Как добавить исключения для Защитника Windows в Windows 10
Также обратите внимание на эти сообщения:
- Как увидеть примененные групповые политики в Windows 10
- Все способы открыть редактор локальной групповой политики в Windows 10
- Применить групповую политику ко всем пользователям, кроме администратора в Windows 10
- Применение групповой политики к конкретному пользователю в Windows 10
- Сбросить все параметры локальной групповой политики сразу в Windows 10
- Включение Gpedit.msc (групповая политика) в Windows 10 Home