Сменить пользователя в Windows 10
Хотя концепция совместного использования одного устройства или одного ПК несколькими пользователями становится все реже с каждым днем, все еще бывают случаи, когда вам нужно совместно использовать ПК и быстро переключать пользователей. В более ранних версиях Windows до Windows 10 у нас была команда «Переключить пользователей» в меню «Завершение работы» внутри меню «Пуск» для быстрого переключения пользователей. В Windows 10 у нас есть больше способов переключаться между пользователями.
Рекламное объявление
Прежде чем продолжить, имейте в виду следующее. В некоторых случаях Windows отключает функцию быстрого переключения пользователей. Если вы вошли в систему через Удаленного рабочего стола, вы не сможете быстро переключаться между пользователями. Если вы делите свой компьютер с другим человеком и используете быстрое переключение пользователей, убедитесь, что вы сохранили все открытые документы, потому что другой пользователь может случайно выключить или перезапустить компьютер.
Чтобы сменить пользователя в Windows 10, сделайте следующее.
- Откройте меню "Пуск".
- Нажмите на свое имя пользователя / значок в нижнем левом углу.
- Теперь щелкните имя учетной записи пользователя, на которую вы хотите переключиться.
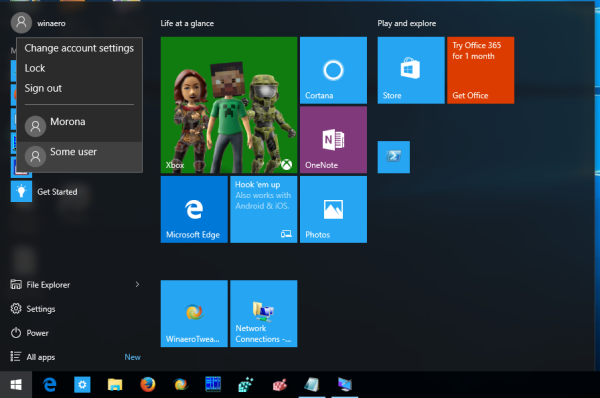
Windows 10 откроет экран входа в систему напрямую.
Переключить пользователя из классического диалогового окна выключения Windows (Alt + F4)
- Нажмите Победить + D или щелкните пустое место на рабочем столе.
- Нажмите Alt + F4 на клавиатуре.
- В диалоговом окне Завершение работы Windows выберите Поменять пользователя из раскрывающегося списка.
- Windows 10 откроет экран входа в систему.

Использование экрана безопасности CTRL + ALT + DEL
- нажмите Ctrl + Alt + Del клавиши на клавиатуре.
- Выберите Поменять пользователя элемент.

- Windows 10 откроет экран входа в систему, где вы можете выбрать желаемую учетную запись пользователя для входа.
Переключить пользователей из диспетчера задач
- Открыть Диспетчер задач.
- Перейти к Пользователи таб.
- Щелкните строку с уже вошедшим пользователем.
- Нажать на Поменять пользователя кнопка.
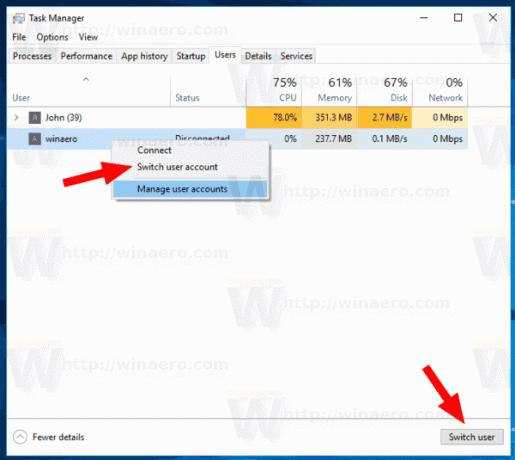
- Эта же команда доступна из контекстного меню.
Использование tsdiscon.exe
Примечание. Эта опция может не поддерживаться в вашем Выпуск Windows 10. Например, в Windows 10 Home Edition нет приложения tsdiscon.exe. Однако, если у вас установлена Windows 10 Pro на некоторых из ваших компьютеров или в вашей сети, или у вас может валяться дистрибутив, вы можете вручную получить файл. Его можно найти в следующих местах:
- C: \ Windows \ system32 \ tsdiscon.exe - для установленной Windows 10.
-
install.wim[1] \ windows \ system32 \ tsdiscon.exe - на установочном носителе Windows 10. Используйте любое современное приложение-архиватор, например 7-zip, чтобы открыть его и извлечь файл.
В Windows есть специальная утилита tsdiscon.exe, доступная начиная с Windows XP. Он не выходит из системы ранее вошедшего пользователя, а просто блокирует его / ее учетную запись, возвращает вас на экран входа в систему и позволяет войти в систему с другой учетной записью.
нажмите Победить + р клавиши на клавиатуре и введите tsdiscon в поле "Выполнить". Нажмите клавишу Enter, чтобы перейти непосредственно к экрану входа.
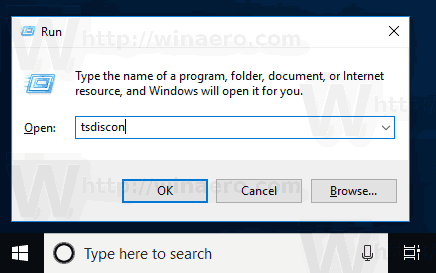
Кроме того, вы можете ввести эту команду в командная строка окно или в PowerShell.
Вот и все.
Статьи по Теме:
- Создайте ярлык для смены пользователя в Windows 10
- Отключить быстрое переключение пользователей в Windows 10

