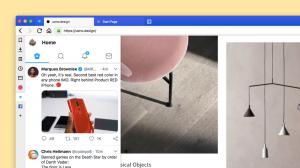Включение или отключение опции гибернации в Windows 10
Windows 10 поставляется с функцией быстрого запуска, которая выполняет гибридное завершение работы вашего ПК, выйдя из вашей учетной записи, а затем переведя компьютер в спящий режим, когда вы нажмете «Завершение работы». Поскольку быстрый запуск - это, по сути, выход из системы + переход в спящий режим, стандартная опция гибернации, которая выключает компьютер без выхода из системы, по умолчанию скрыта и отключена. В этой статье мы рассмотрим, как вы можете включить опцию гибернации, чтобы вы могли переходить в спящий режим без выхода из системы и не использовать опцию завершения работы в Windows 10.
Чтобы включить опцию гибернации в Windows 10следуйте этим простым инструкциям:
-
Открыть панель управления.


- Перейдите в раздел Система и безопасность \ Параметры электропитания.

- На экране появится следующее окно:

- Щелкните ссылку "Выберите, что делают кнопки питания" слева.


- Теперь щелкните ссылку «Изменить настройки, которые в настоящее время недоступны», чтобы сделать недоступными параметры выключения, выделенные серым цветом.

- Проверить Спящий режим вариант:

Вот и все. Теперь, когда вы открываете меню выключения из меню Пуск или из Win + X Меню, вы увидите там опцию «Гибернация».

Чтобы отключить параметр режима гибернацииснимите флажок Спящий режим вариант, который вы включили ранее.
Вы также можете отключить режим гибернации ПК с помощью встроенной командной строки. powercfg орудие труда. Когда режим гибернации отключен, параметр «Гибернация» автоматически удаляется из меню «Завершение работы» (при этом отключается Функция быстрого запуска также).
- Откройте командную строку с повышенными привилегиями.
- Чтобы отключить спящий режим, введите следующую команду:
powercfg спящий режим выключен
- Чтобы включить спящий режим, введите следующую команду:
powercfg спящий режим включен
То же самое можно сделать в Windows 8 и Windows 8.1.