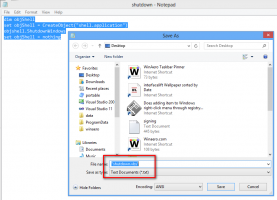Как экспортировать и импортировать план управления питанием в Windows 10
Если вы настраиваете схемы управления питанием, включенные в Windows 10, может быть полезно экспортировать их в файл. Используя этот файл, вы сможете быстро восстановить настройки схемы управления питанием после переустановки ОС или развернуть ее на нескольких компьютерах. Вот как это можно сделать.
Рекламное объявление
По умолчанию Windows 10 включает такие схемы управления питанием, как High Performance, Balanced, Power Saver и т. Д. Эти планы предназначены для быстрого переключения группы параметров оборудования и питания системы (например, отображения, сна и т. Д.). Ваш компьютер может иметь дополнительные схемы управления питанием, определенные его поставщиком. Эти параметры питания влияют на продолжительность работы аккумулятора и мощность, потребляемую компьютером. Эти параметры схемы электропитания можно изменить с помощью расширенные параметры мощности.

Windows 10 снова поставляется с новым пользовательским интерфейсом, чтобы изменить параметры операционной системы, связанные с питанием. Классическая панель управления теряет свои функции и, вероятно, будет заменена приложением «Настройки». В приложении «Настройки» уже есть множество настроек, которые были доступны исключительно в Панели управления. Значок в области уведомлений о батарее на панели задач Windows 10 также был
заменен новым современным интерфейсом. Если вы хотите быстро экспортировать свои схемы управления питанием, графического интерфейса пользователя пока нет. Поэтому вместо этого вам следует использовать консольный инструмент, powercfg.exe.В powercfg.exe Консольная утилита существует в Windows начиная с Windows XP. Используя параметры, предоставляемые этим приложением, можно управлять различными настройками питания операционной системы. Его можно использовать для экспорта параметров схемы электропитания в файл.
Экспорт схемы управления питанием в Windows 10, сделайте следующее.
- Открытым командная строка с повышенными привилегиями.
- Введите следующую команду, чтобы вывести список всех доступных схем управления питанием:
powercfg.exe / L.
- Вы можете видеть, что каждая схема управления питанием в Windows имеет собственный идентификатор GUID. Обратите внимание на GUID схемы управления питанием, которую вы хотите экспортировать.
- Выполните следующую команду:
powercfg -export GUID "% UserProfile% \ Desktop \ PowerPlan.pow". Замените часть GUID фактическим значением GUID. Также вы можете сменить страницу на файл резервной копии (* .pow).
Вы сделали. Пример команды может выглядеть следующим образом.
powercfg -export "C: \ data \ High Peformance.pow" 8c5e7fda-e8bf-4a96-9a85-a6e23a8c635c
Используя приведенную выше команду, вы экспортируете схему управления питанием High Peformance в файл. C: \ data \ High Peformance.pow. Теперь давайте посмотрим, как импортировать ранее экспортированную схему управления питанием.
Импорт плана управления питанием в Windows 10
- Открытым командная строка с повышенными привилегиями.
- Введите следующую команду:
powercfg -import "Полный путь к вашему файлу .pow". - Укажите правильный путь к вашему файлу * .pow. У вас получится что-то вроде этого:

- Схема управления питанием теперь импортирована и имеет собственный GUID.
Теперь вы можете перечислить свои схемы управления питанием с помощью powercfg / л команда.

Чтобы активировать импортированный план управления питанием, выполните следующую команду:
powercfg -setactive GUID
Конечно, вы можете переключить схему электропитания с помощью графического интерфейса.
Вот и все.
Статьи по Теме:
- Добавить контекстное меню Switch Power Plan на рабочий стол в Windows 10
- Добавить контекстное меню параметров электропитания в Windows 10
- Добавьте функцию энергосбережения в параметры электропитания в Windows 10
- Как восстановить настройки схемы электропитания по умолчанию в Windows 10
- Как открыть дополнительные настройки схемы управления питанием прямо в Windows 10