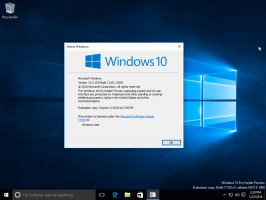Скрытая функция Windows 10: поле поиска на экране блокировки
В самой последней сборке 18932 Insider Preview Windows 10 получила новую скрытую (экспериментальную) функцию. Прямо на экране блокировки появляется поле поиска, позволяющее искать информацию быстрее, чем когда-либо.
Рекламное объявление
Вчера Microsoft выпустила Windows 10, сборка 18932 из ветки разработки 20H1. Он поставляется с множеством новых функций и улучшений, включая управление глазами, новые параметры уведомлений, Улучшения в приложении "Ваш телефон" и многое другое.
Помимо изменений, упомянутых в официальные примечания к выпуску, Windows 10 Build 18932 имеет новую секретную скрытую функцию. Окно поиска можно добавить в экран блокировки.
Экран блокировки впервые появился в Windows 8. Это функция безопасности, которая показывает причудливый образ когда ваш компьютер заблокирован. В Экран блокировки появляется, когда вы блокируете свой компьютер или когда он автоматически блокируется в период бездействия. Если в вашей учетной записи есть
пароль, вы увидите экран блокировки, прежде чем сможете ввести свои учетные данные. Чтобы продолжить, вы должны закрыть его, используя сенсорный экран, клавиатуру, щелкнув мышью или перетащив мышью вверх. По умолчанию на экране блокировки отображаются уведомления от установленных приложений.Поле поиска появится в нижнем левом углу. Это позволит искать Bing прямо с экрана блокировки вашего устройства, не разблокируя его предварительно.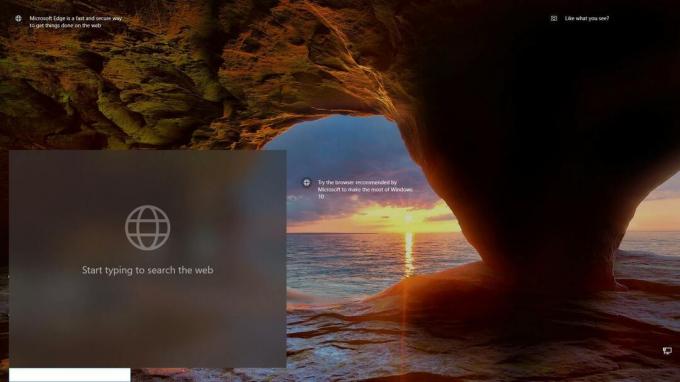
На момент написания этой статьи функция окна поиска находится в стадии разработки. Он все еще глючит.
Если вы отчаянно хотите попробовать его в действии, вы можете включить его с помощью mach2, инструмент, позволяющий включить скрытые функции в Windows 10.
Чтобы включить окно поиска на экране блокировки в Windows 10,
- Загрузите инструмент mach2 из его официальная страница на GitHub. Чтобы узнать, какая версия вам нужна, смотрите статью Как определить, используете ли вы 32-битную Windows или 64-битную версию.
- Распакуйте ZIP-архив в любую нужную папку. Например, вы можете распаковать его в папку c: \ mach2.

- Откройте новая командная строка от имени администратора.
- Перейдите в папку, содержащую вашу копию инструмента mach2. Например.
кд / д c: \ mach2 - Введите следующую команду:
mach2 включить 17917466. - Рестарт ОС.
Источник: Альбакор