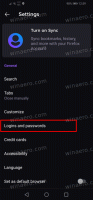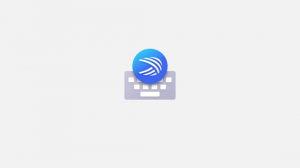Добавить контекстное меню оптимизации дисков в Windows 10
Оптимизация внутреннего диска вашего ПК - очень важный процесс, который улучшает производительность вашего ПК. В этой статье мы увидим, как добавить «Оптимизировать диски» в контекстное меню диска в Windows 10.
Рекламное объявление
По умолчанию Windows 10 выполняет дефрагментацию диска один раз в неделю для жестких дисков и операцию SSD TRIM для твердотельных накопителей. Во время активного использования производительность жесткого диска снижается из-за фрагментации файловой системы, что заметно замедляет доступ. время. SSD-диски имеют очень быстрое время доступа к данным, хранящимся в любой части диска, и не нуждаются в дефрагментации, но им необходимо отправить команду TRIM, которая сообщает Контроллер SSD для стирания неиспользуемых блоков, которые больше не используются, так что когда приходит время фактически записывать новые данные в эти блоки, производительность не снижается. затронутый.
Совет: см. как оптимизировать диски по расписанию в Windows 10.
Современные версии Windows достаточно умны, чтобы выбрать правильный метод оптимизации и период времени в зависимости от характеристик вашего накопителя. Если вам нужно оптимизировать диски вручную, вы можете добавить Оптимизировать диски в контекстное меню накопителя. Вот как это выглядит:
Откроется следующий диалог:
Это можно сделать с помощью простой настройки реестра или с помощью приложения Context Menu Tuner. Прежде чем продолжить, убедитесь, что в вашей учетной записи административные привилегии. Теперь следуйте инструкциям ниже.
Чтобы добавить контекстное меню оптимизации дисков в Windows 10, сделайте следующее.
- Открыть Приложение "Редактор реестра".
- Перейдите к следующему ключу реестра.
HKEY_CLASSES_ROOT \ Диск \ оболочка
Узнайте, как перейти к ключу реестра одним щелчком.

- Здесь создайте новый подраздел с именем «dfrgui». См. Следующий снимок экрана:


- Справа создайте новое строковое значение MUIVerb и установите его значение data в строку «Оптимизировать диски».

- Справа создайте новый строковый параметр с именем Значок и установите его значение data на dfrgui.exe.

- В созданном вами разделе HKEY_CLASSES_ROOT \ Drive \ shell \ dfrgui создайте новый подключ с именем command, как показано ниже.

- Установите его параметр по умолчанию на строку dfrgui.exe. См. Следующий снимок экрана.

- Откройте проводник.
- Перейдите к Папка на этом ПК.
- Щелкните правой кнопкой мыши любой диск. Вы увидите свое контекстное меню.

Чтобы сэкономить время, вы можете загрузить эти готовые файлы реестра. Настройка отмены включена:
Скачать файлы реестра
Добавьте контекстное меню оптимизации дисков с помощью Context Menu Tuner
На ленте есть специальная команда «Оптимизировать», которая открывает диалоговое окно «Оптимизировать диски» с этого компьютера. Можем добавить в контекстное меню.
Самый простой способ добавить любую команду ленты в контекстное меню - использовать Winaero's Тюнер контекстного меню. Он имеет простой в использовании интерфейс и позволяет добавлять любую команду в контекстное меню. Команда называется «Windows. Дефрагментация ». См. Следующий снимок экрана:

Сделайте следующее.
- Скачать Тюнер контекстного меню.
- Выберите команду «История» слева, как показано выше.
- Выберите "Диск" справа.
- Дважды щелкните файл Windows. Элемент дефрагментации слева. Он будет добавлен в контекстное меню накопителя. Смотрите скриншот:


Вот и все.