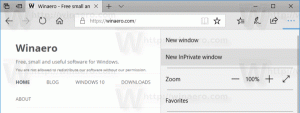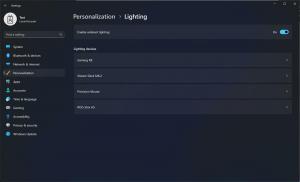Как сбросить брандмауэр Windows в Windows 10
Если вы неправильно настроили брандмауэр Windows в Windows 10, и он начал вызывать проблемы с сетью, рекомендуется сбросить его. При его сбросе все пользовательские правила будут удалены, а значения по умолчанию будут восстановлены. Есть два способа сбросить брандмауэр Windows в Windows 10. В этой статье мы рассмотрим их оба.
Рекламное объявление
Брандмауэр Windows - отличная функция в современных версиях Windows. Он был представлен в Windows XP и улучшен в Service Pack 2. Но брандмауэр по-прежнему был очень простым. Он хорошо защищал входящие соединения и защищал от простых угроз.
Наконец, Windows Vista переработала брандмауэр, чтобы он полностью основывался на API платформы фильтрации Windows и интегрированном IPsec. Он добавил блокировку исходящих подключений, а также представил расширенную панель управления под названием Windows. Брандмауэр с повышенной безопасностью, который дал точный контроль над настройкой брандмауэра и сделал его крепкий. В последующих выпусках Windows брандмауэр стал умнее за счет нескольких активных профилей, сосуществования со сторонними брандмауэрами, правил на основе диапазонов портов и протоколов и ряда других улучшений.
Чтобы восстановить конфигурацию брандмауэра по умолчанию, вы можете использовать брандмауэр Windows в режиме повышенной безопасности или консольную утилиту netsh.exe. Оба они позволят вам сразу отменить изменения, внесенные в брандмауэр Windows. Это очень полезно, если вы случайно испортили конфигурацию брандмауэра или это сделало какое-то приложение.
Как сбросить брандмауэр Windows в Windows 10
Сброс правил брандмауэра в Windows 10 с помощью брандмауэра Windows в режиме повышенной безопасности
Чтобы сбросить правила брандмауэра в Windows 10 с помощью инструмента Брандмауэр Windows в режиме повышенной безопасности, вам необходимо сделать следующее.
-
Открыть настройки.

- Перейдите в Сеть и Интернет - Статус:

- Прокрутите вниз на правой панели, пока не увидите ссылку «Брандмауэр Windows». Щелкните по нему.

- Откроется базовая конфигурация брандмауэра Windows. Слева нажмите ссылку «Дополнительные настройки»:

- Откроется брандмауэр Windows в режиме повышенной безопасности. Выглядит это так:

Щелкните правой кнопкой мыши корневой элемент на левой панели с именем Брандмауэр Windows в режиме повышенной безопасности на локальном компьютере:
- В контекстном меню выберите пункт Восстановить политику по умолчанию.

- На экране появится диалоговое окно подтверждения. Если вы продолжите, Windows 10 сбросит все настройки брандмауэра Windows, сделанные вами или другим приложением после установки операционной системы. Имейте в виду, что текущее сетевое соединение будет отключено, а затем снова включено, чтобы применить политику брандмауэра по умолчанию. Итак, чтобы продолжить, нажмите кнопку Да:
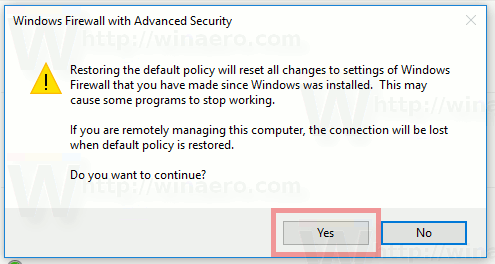
После того, как вы нажмете кнопку «Да», ваши правила брандмауэра будут восстановлены по умолчанию.
Сброс правил брандмауэра в Windows 10 с помощью Netsh
Вы можете сбросить брандмауэр Windows в Windows 10 с помощью одной команды. Благодаря встроенной команде netsh это можно сделать быстро. Сначала вам нужно открыть командную строку с повышенными привилегиями. Сделайте это следующим образом.
- Откройте новая командная строка с повышенными привилегиями пример.
- Введите или скопируйте и вставьте следующую команду и нажмите клавишу Enter:
сброс netsh advfirewall
Этого должно быть достаточно. Если все прошло хорошо, в выводе команды вы должны увидеть следующее: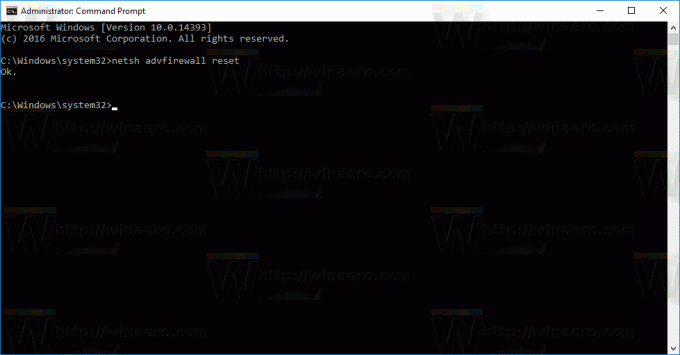
Вот и все. Если у вас есть вопросы или предложения, не стесняйтесь оставлять комментарии.