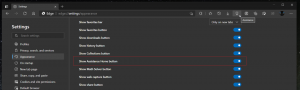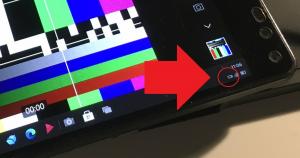Отключить кнопку возврата в обычном диалоговом окне открытия файла в Windows 10
Как отключить кнопку возврата в обычном диалоговом окне открытия файла в Windows 10
Обычный диалог открытия файла - один из классических элементов управления, доступных в Windows 10. Он реализует диалоговые окна «Открыть», «Сохранить», «Импорт» и «Экспорт» для множества приложений, включая встроенные приложения, такие как Regedit.exe, а также для ряда сторонних приложений.
Начиная с Windows Vista, Microsoft реализовала новую версию диалогового окна «Открыть / сохранить», а также современное диалоговое окно браузера папок. Смотрите скриншот.
Однако существует множество приложений, как старых, так и современных, в которых используется классический диалог. Его использует даже встроенный редактор реестра.
Классический диалог общих файлов включает Панель мест слева, что позволяет быстро получить доступ к локации как рабочий стол, быстрый доступ, библиотеки, этот компьютер и т. д. Если вы работали с Windows XP, вы должны быть знакомы с такими диалоговыми окнами.
По умолчанию поле имени файла в общем диалоговом окне открытия / сохранения файла включает кнопку навигации, которая позволяет вернуться в предыдущий каталог.
Windows позволяет скрыть эту кнопку. Это может быть полезно, если вы отчаянно пытаетесь сэкономить место на экране, поэтому скрытие кнопки «Назад» даст вам дополнительные пиксели для других элементов управления диалоговым окном.
Это можно сделать с помощью настройки реестра или групповой политики.
Чтобы отключить кнопку «Назад» в общем диалоговом окне открытия файла в Windows 10,
- Открытым Редактор реестра.
- Перейдите к следующему ключу реестра:
HKEY_CURRENT_USER \ Программное обеспечение \ Microsoft \ Windows \ CurrentVersion \ Policies \ comdlg32.
Совет: см. как перейти к желаемому ключу реестра одним щелчком мыши. Если у вас нет такого ключа, то просто создайте его. - Здесь создайте новое 32-битное значение DWORD NoBackButton. Примечание: даже если вы под управлением 64-битной Windows, вам все равно нужно использовать 32-битное DWORD в качестве типа значения.
- Установите его значение data равным 1, чтобы отключить кнопку «Назад».
- Чтобы изменения, внесенные настройкой реестра, вступили в силу, вам необходимо: выход и снова войдите в свою учетную запись.
Вы сделали!
Примечание. Чтобы отменить изменение, удалите NoBackButton значение, затем выйдите из системы и снова войдите в свою учетную запись пользователя в Windows 10.
Загрузите готовые файлы реестра здесь
Если вы используете Windows 10 Pro, Enterprise или Education версия, вы можете использовать приложение Local Group Policy Editor для настройки параметров, упомянутых выше, с помощью графического интерфейса.
Отключить раскрывающийся список последних файлов в диалоговом окне файлов с помощью групповой политики
- Нажмите Победить + р вместе на клавиатуре и введите:
gpedit.msc
Нажмите Ввод.
- В редакторе групповой политики перейдите к Конфигурация пользователя> Административные шаблоны> Компоненты Windows> Проводник> Общий диалог открытия файла.
- Включите опцию политики Скрыть кнопку возврата в обычном диалоговом окне.
- Нажмите Подать заявление а также Ok.
Вы сделали!
Чтобы отменить внесенные вами изменения, просто установите для указанной политики значение Не настроено.
Вот и все!