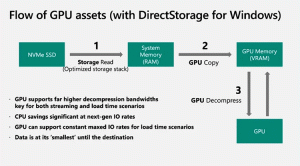Windows 11 Добавление и удаление запускаемых приложений
Вот как добавить или удалить автозагрузочные приложения в Windows 11 для управления элементами автозагрузки. Чем больше у вас приложений при автозапуске, тем больше времени потребуется операционной системе на подготовку вашего рабочего места, рабочего стола и ярлыков.
Рекламное объявление
В этой статье мы рассмотрим некоторые основные способы управления запускаемыми приложениями в Windows 11, чтобы вы могли эффективно организовать свою работу. Когда вы включаете компьютер, полезно, чтобы какое-то программное обеспечение запускалось автоматически. Outlook является ярким примером, поскольку проверка электронной почты часто является первым шагом после входа в учетную запись. Есть несколько способов добавить или удалить программу из списка программного обеспечения, которое автоматически запускается с ОС.
Добавление или удаление приложений автозагрузки в Windows 11
Наиболее распространенные места для автоматического запуска некоторых приложений - это меню "Пуск". Запускать папка и реестр. Эти места также можно использовать для предотвращения автоматического запуска приложений. Кроме того, их можно использовать для автоматического запуска приложений для всех пользователей или только для текущего пользователя. Windows 11 имеет параметры, связанные с запуском, в диспетчере задач и настройках. С их помощью вы можете просто отключить или включить автозапуск программ парой кликов. Посмотрим на доступные варианты.
Добавить приложения в папку автозагрузки
Лучший способ добавить приложение в автозагрузку - поместить его ярлык в папку автозагрузки. Папка физически расположена по следующему пути: C: \ Users \ Ваше имя пользователя \ AppData \ Roaming \ Microsoft \ Windows \ Start Menu \ Programs \ Startup.
Сделайте следующее.
- Нажмите Победить + р на клавиатуре и введите
оболочка: запускв поле "Выполнить". Этот команда оболочки откроет для вас папку автозагрузки.
- Скопируйте ярлык приложения в это место, чтобы оно запускалось с Windows 11.

- Кроме того, вы можете перетащить исполняемый файл, но удерживайте Alt нажатие клавиши во время перетаскивания. Это создаст новый ярлык для вашего exe-файла.
Вот так вы добавляете ярлыки в папку автозагрузки.
Кроме того, вы можете добавить приложение в автозагрузку в Windows 11 в реестре.
Добавить приложения для автозагрузки в реестр Windows 11
- Открыть Редактор реестра приложение; Нажмите Победить + р и введите
regeditдля этого. - Перейдите к следующему ключу:
HKEY_CURRENT_USER \ Программное обеспечение \ Microsoft \ Windows \ CurrentVersion \ Выполнить. Там вы найдете существующие элементы автозагрузки (если есть) для текущего пользователя. - Щелкните правой кнопкой мыши на левой панели и выберите «Создать» -> «Строковое значение».
- Задайте его имя как имя приложения, которое вы хотите добавить в автозагрузку, например "Блокнот".
- Задайте в качестве значения data полный путь к приложению, которое вы хотите загрузить при запуске.

- Повторите 3-5 шагов выше для всех приложений, которые вы хотите запускать автоматически с Windows.
При следующем включении компьютера указанные приложения загрузятся автоматически.
Добавить приложения в автозагрузку для всех пользователей
Вы также можете настроить автоматическую загрузку некоторых приложений для всех пользователей. Метод почти такой же, как добавление приложения для текущего пользователя. К счастью, Windows 11 не отказалась от этой удобной опции. Все, что вам нужно сделать, это открыть общую папку автозагрузки или ветку реестра, которую ОС читает независимо от того, кто входит в систему.
Чтобы добавить приложение в автозагрузку для всех пользователей, сделайте следующее.
- Нажмите Победить + р и введите
оболочка: Обычный запускв диалоге "Выполнить"; Нажмите Входить.
- Это откроет следующую папку:
C: \ ProgramData \ Microsoft \ Windows \ Меню Пуск \ Программы \ Автозагрузка. Разместите здесь ярлык для одного или нескольких приложений, которые вы хотите запускать автоматически.
- При появлении запроса нажмите Продолжать.
- Или откройте
regeditорудие труда (Победить + р >regedit> Входить) и перейдите к следующему ключу:HKEY_LOCAL_MACHINE \ SOFTWARE \ Microsoft \ Windows \ CurrentVersion \ Run. - Создайте здесь новое строковое значение для одного или нескольких приложений, которые вы хотите запускать автоматически для всех пользователей. Для каждого значения укажите полный путь к исполняемому файлу соответствующего приложения.

Теперь вы знаете, как добавлять автозагрузочные приложения в Windows 11. Точно так же вы можете удалить ненужные приложения из автоматического запуска.
Удаление приложений автозагрузки в Windows 11
В зависимости от того, как вы настроили свое приложение для запуска с Windows, вам может потребоваться удалить его запись из реестра или удалить его ярлык из папки автозагрузки.
Удалить приложение из папки автозагрузки
- Откройте проводник с Победить + E ярлык.
- Перейдите к
C: \ Users \ Ваше имя пользователя \ AppData \ Roaming \ Microsoft \ Windows \ Start Menu \ Programs \ Startupдля папки автозагрузки текущего пользователя. Использоватьоболочка: Запусккоманда, чтобы открыть его быстрее. - Удалите все ярлыки приложений, которые хотите удалить из Запускать папка.

- Если приложение запускается для всех пользователей, перейдите в папку
C: \ ProgramData \ Microsoft \ Windows \ Меню Пуск \ Программы \ Автозагрузка. Соответствующая команда:оболочка: Обычный запуск.
- Точно так же удалите отсюда ненужные и повторяющиеся ярлыки.
Теперь перейдем в Реестр и удалим там ключи.
Удалить приложение из автозагрузки в реестре
- Открыть Редактор реестра приложение; Нажмите Победить + р и введите
regeditв поле "Выполнить". - Чтобы удалить приложение из автозагрузки для текущего пользователя, откройте
HKEY_CURRENT_USER \ Программное обеспечение \ Microsoft \ Windows \ CurrentVersion \ Выполнитьключ. - Слева найдите значение, представляющее приложение, запуск которого вы хотите остановить с Windows 11, и щелкните его правой кнопкой мыши.
- Выбирать Удалить из контекстного меню.

- Если вы добавили запись своего приложения для всех пользователей, повторите шаги 2–3 под ключом
HKEY_LOCAL_MACHINE \ SOFTWARE \ Microsoft \ Windows \ CurrentVersion \ Run.
- Теперь вы можете закрыть редактор реестра.
Помимо классических приложений, Windows 11 включает в себя множество приложений из Магазина, и вы можете установить больше. Давайте посмотрим, как управлять запуском этих приложений.
Добавление или удаление приложений Store из автозагрузки в Windows 11
- Открыть Настройки приложение, использующее Победить + я Сочетание клавиш.
- Нажмите на Программы слева, затем нажмите Запускать справа.
-
 На следующей странице включите или выключите тумблер для приложений, которые вы хотите добавить или удалить из автозагрузки, под Приложения для запуска список.
На следующей странице включите или выключите тумблер для приложений, которые вы хотите добавить или удалить из автозагрузки, под Приложения для запуска список.
- Теперь вы можете закрыть приложение "Настройки".
То же самое можно сделать в расширенных параметрах приложения. Существует специальный параметр «Запускается при входе в систему», доступный для приложений Магазина, поддерживающих разрешение на автоматический запуск.
Управление опцией «Запуск при входе в систему» в дополнительных параметрах приложения
- Открыть Настройки приложение с Победить + я горячую клавишу или любым другим способом, который вам нравится.
- Слева выберите Приложения. На правой панели нажмите Приложения и функции.
- Найдите приложение, которое хотите включить или отключить Начать при входе в систему вариант.
- Нажмите кнопку с тремя вертикальными точками, чтобы увидеть больше действий, и выберите Расширенные настройки.

- На следующей странице включите или выключите Запускается при входе в систему вариант для чего хотите.
Однако вы можете обнаружить, что некоторые из приложений Магазина отсутствуют в списке «Приложения для запуска» в Настройках, но вам может потребоваться выполнить автоматический запуск. Допустим, вы хотите, чтобы встроенное приложение «Камера» запускалось автоматически, но оно не поддерживает такую функцию в настройках. Я покажу вам обходной путь.
Добавить приложение Store в автозагрузку вручную
- Откройте меню «Пуск» и нажмите кнопку «Все приложения».
- В списке приложений Магазина найдите приложение, которое вы хотите запускать автоматически, например Камера.
- Перетащите запись приложения из меню «Пуск» на рабочий стол, чтобы создать ярлык для этого приложения.

- Теперь откройте папку автозагрузки, используя
оболочка: Запусккоманда. - Переместите ярлык с рабочего стола на
C: \ Users \ Ваше имя пользователя \ AppData \ Roaming \ Microsoft \ Windows \ Start Menu \ Programs \ Startupпапка.
- При следующем входе в систему Windows 11 запустит это приложение автоматически.
Вы сделали.
Помимо приложения "Настройки", старый добрый Диспетчер задач может использоваться для управления запускаемыми приложениями в Windows 11. Там вы можете использовать Запускать вкладка, чтобы навсегда запретить запуск приложения с Windows, или повторно включить отключенное приложение.
Включение или отключение запускаемого приложения с помощью диспетчера задач
- Откройте диспетчер задач (Ctrl + Сдвиг + Esc).
- Если он у вас в компактном режиме, нажмите Подробнее.

- Переключитесь на Запускать таб.
- Выберите приложение в списке, которое вы хотите удалить из автозагрузки, и нажмите Запрещать.
- Точно так же выберите отключенное приложение, которое вы хотите запустить с Windows 11, и нажмите Давать возможность.
Вы сделали!
Совет: вы можете открыть автозагрузку прямо в диспетчере задач. Для этого нажмите Победить + р диалоговое окно и введите taskmgr / 0 / запуск в поле "Выполнить". Это откроет приложение диспетчера задач прямо в папке автозагрузки. Вы также можете создать ярлык для этой команды, как покрыт здесь.

Что ж, вышеупомянутые методы рассматривают широко используемые места запуска, которые использует большинство потребительского программного обеспечения. Фактически, Windows 11 поддерживает гораздо больше мест автозагрузки. Я рекомендую вам всегда иметь инструмент Sysinternals Autoruns где угодно на вашем диске. Это приложение - швейцарский нож, когда дело доходит до управления автозагрузкой Windows. Несмотря на название, Sysinternals теперь является частью Microsoft, поэтому это обязательное приложение от первого производителя.
Управление запускаемыми приложениями Windows 11 с помощью Sysinternals Autoruns
Загрузите инструмент Sysinternals Autoruns отсюда: Автозапуск для Windows, и запустите его.

Предупреждение: Autoruns - инструмент для опытных пользователей. Если вы видите какое-то приложение, которое не понимаете, что оно делает, не отключайте его. Autoruns предполагает, что вы знаете, что делаете. В противном случае ваши действия могут повлиять на стабильность и надежность ОС.
На вкладке «Все» вы увидите много информации о каждом запускаемом приложении, которое автоматически запускается на вашем компьютере.
Вы обнаружите, что есть также ряд запланированных задач, которые запускают множество встроенных и сторонних программ при запуске. Есть также «службы» и несколько дополнительных мест в реестре, которые Windows обрабатывает при запуске компьютера и при входе пользователя в систему.
Здесь вы можете внимательно проверить, что делает каждая запись, и отключить все нежелательное, просто сняв отметку с той или иной записи.